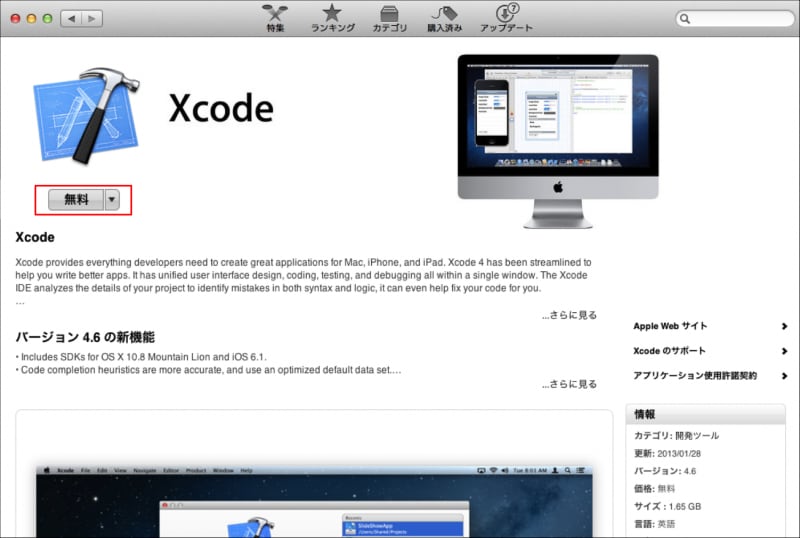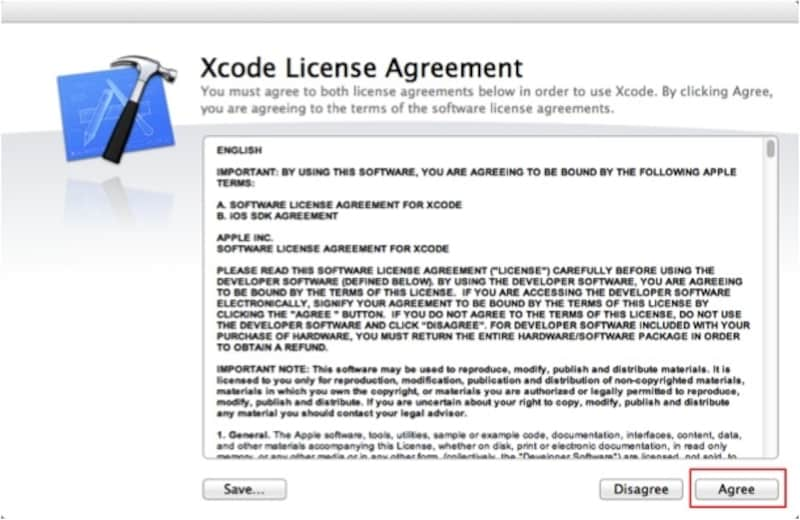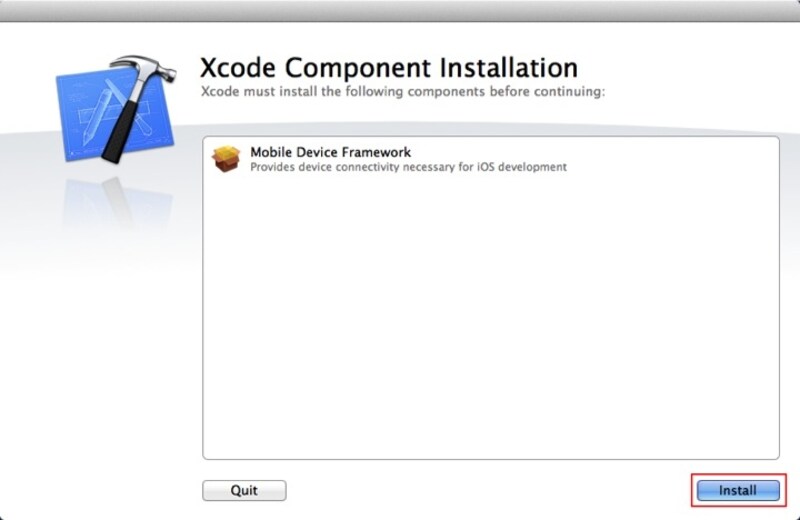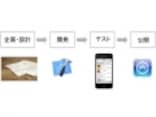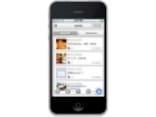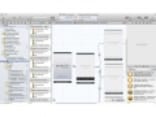App StoreからXcodeをインストール
App Storeが起動すると下のようなウィンドウが開くはずです。左上の「無料」のボタンを押せばインストールが始まります。後はインストールが終わるのを待ちましょう。数ギガバイトあるので、時間がかかりますが中断しないようにしましょう。

Apple IDを持っているかを聞かれる
無事にダウンロードが済んでMacのアプリケーションフォルダにXcodeが入ったら、アイコンをクリックして起動しましょう。
このようなライセンス確認の画面が出てくるので「Agree」を押して次に進みましょう。
パッケージをインストールして良いか聞かれる画面になるので、「Install」を押すとインストールが始まります。無事にインストールが完了したら、終了です。
次ページは例外のパターンについて解説をします。