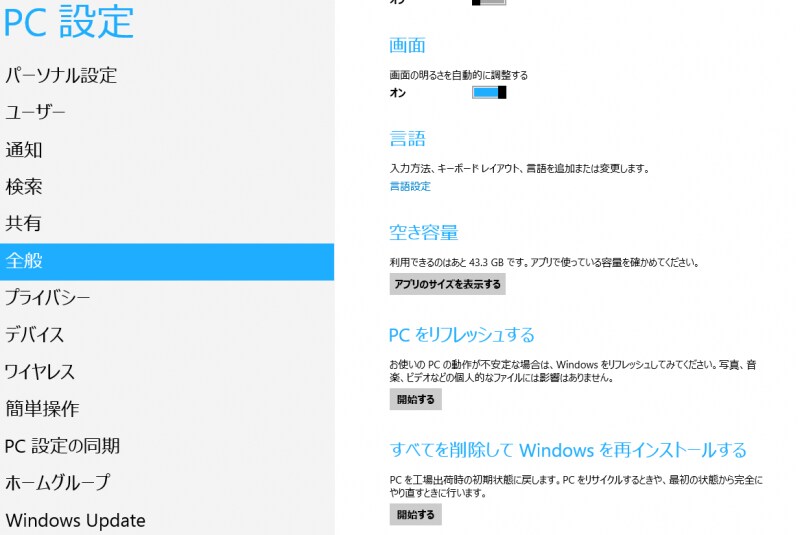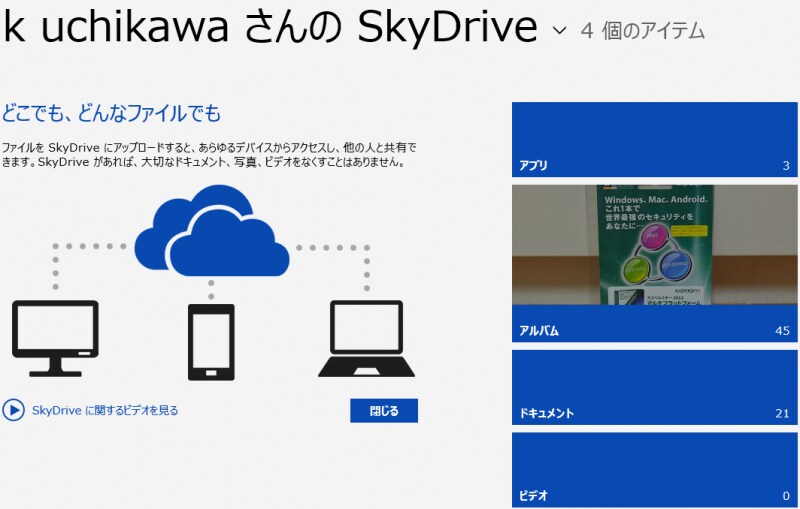様々なWindows 8の再インストール
Windows 8の再インストールは、従来のメディアからの再インストール以外にWindowsの機能である「リフレッシュ」機能と「リセット」機能という2つの方法で再インストールをすることができます。これらの機能を使うと自分がインストールしたアプリ(ソフト)は消去されてしまいますが、ファイルやフォルダ、各種設定やプロダクトキーの情報などを残した状態での再インストールが可能となります。
そこでここでは従来のメディアを利用する再インストールではなく、新しく追加されたこの2つの機能について紹介します。
なお、いずれも作業中にトラブルが発生した場合保持されるはずのデータが消える可能性はあります。作業前に必ずバックアップを行っておきましょう。バックアップについては記事「Windows 8のバックアップと復元」を参考にしてください。
リフレッシュ機能を使った再インストール
まず最初に「リフレッシュ」機能を使った再インストールを紹介します。この方法は従来の再インストールでは自分で行う必要があったデータのバックアップや設定をそのまま残して再インストールできる方法です。「リフレッシュ」機能を呼び出すには、画面を右からスワイプ、もしくはマウスカーソルを右上に移動してチャームを呼び出し、歯車の形状をした「設定チャーム」をタップ、もしくはクリックして呼び出し、チャーム内の「PC設定の変更」を実行します。
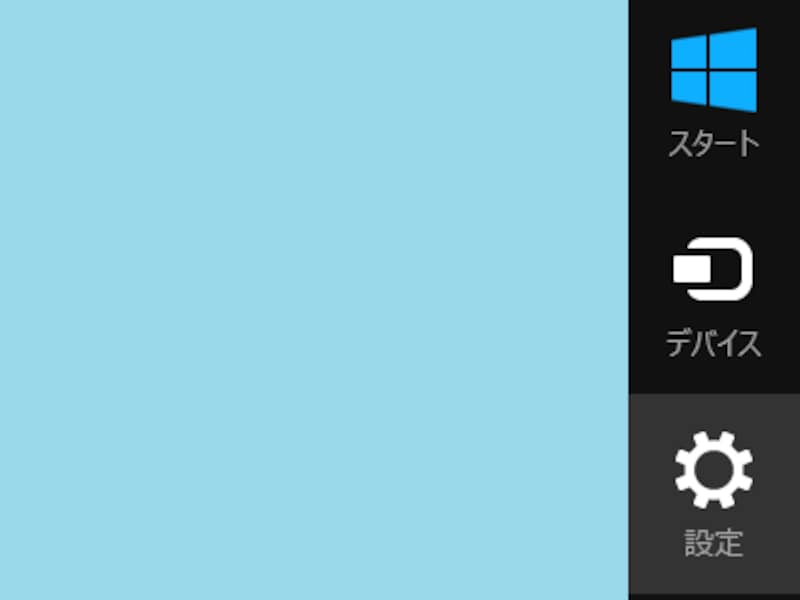
設定チャームから設定画面を呼び出す。
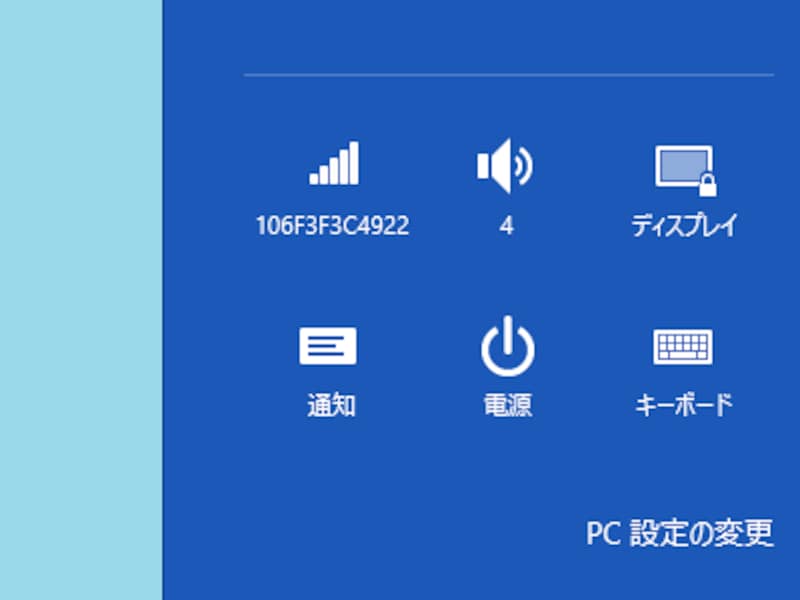
PC設定の変更をタップまたはクリックする。
後は指示通りに作業を進めていきます。
リセット機能を使った再インストール
次に、リセット機能を使った再インストールの方法を紹介します。こちらは従来の再インストール同様、データや設定はすべて消えてしまいますがWindowsのライセンス認証は行う必要がありません。リセットを行うには、リフレッシュと同様に画面を右からスワイプ、もしくはマウスカーソルを右上に移動してチャームを呼び出し、歯車の形状をした「設定チャーム」をタップ、もしくはクリックして呼び出し、チャーム内の「PC設定の変更」を実行します。
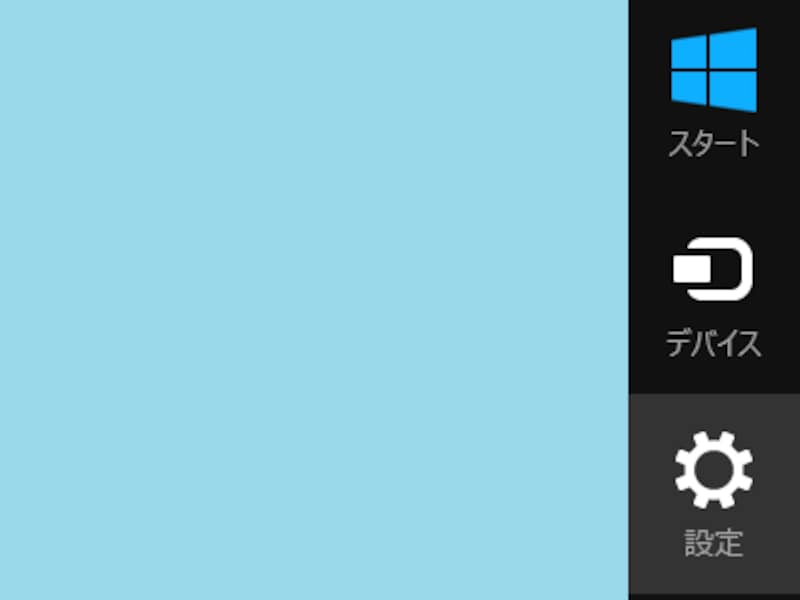
先ほどと同様に設定チャームを呼び出す
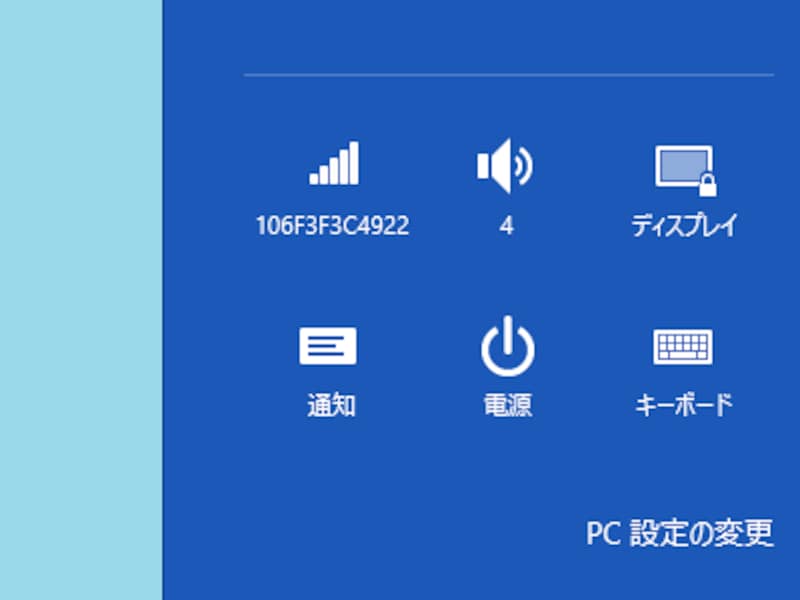
設定チャームでも同様にPC設定の変更を呼び出す。
後はやはりリフレッシュ同様に、画面の指示に従って作業を進めていきます。
再インストールの前に
このように便利になったWindows 8の再インストールですが、実は再インストール時にデータを復元する便利な方法があります。それはマイクロソフト社が提供しているSkyDriveを活用する方法です。Windows 8のリフレッシュ機能はデータを保存したままバックアップができる便利な機能ですが、実は保存場所によっては再インストール時に削除されるデータもありますし、リセット機能や通常のメディアを使ったバックアップを行えばデータは保存ができません。
しかしSkyDriveにデータを保存しておけば、この心配から解放されます。Windows 8ではユーザーフォルダ直下に作成されるSkyDriveフォルダ内のデータは、クラウド上にあるSkyDriveと自動的に同期されています。そのためどのような方法で再インストールしても、データが消える心配がないのです。
データは万が一の再インストールに備え、できる限りSkyDriveに入れておくようにしておきましょう。