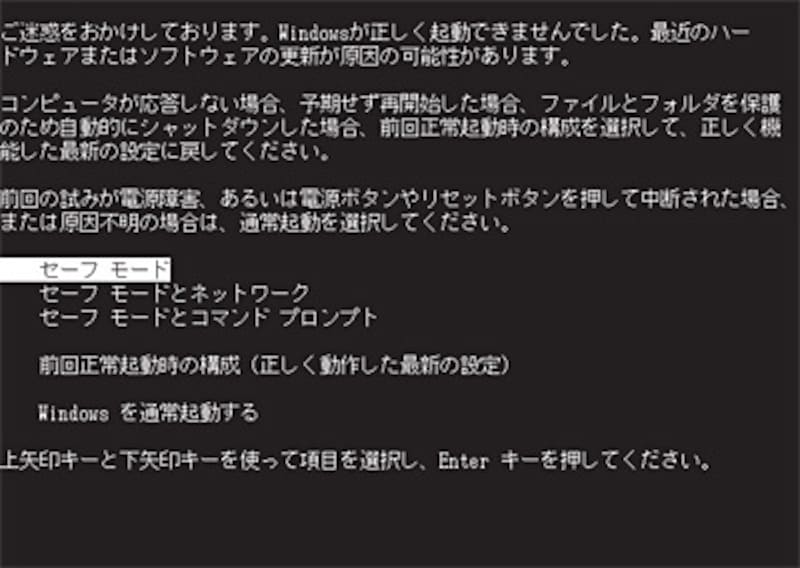セーフモードで起動してもだめなら、
削除するソフトウェアを使用するか、フォルダごと削除するかになる
Windowsを使用していると、さまざまなアプリケーションソフトが実行中となるため、削除したいファイルを何か別のプログラムが実行中のため、削除できないということがあります。
こんな時はだいたい通常に再起動すれば削除できる場合がほとんどですが、中には削除できない場合があります。
通常、PCを起動する(電源を入れて起動させるだけ)と、いくつかのプログラムが実行されるため、自分では何もしていなくても、スタートアップなどでプログラムが実行中となることがあります。
タスクマネージャなどで、プロセスを強制的に終了させることも可能ですが、どのプログラムがどんなプロセスを実行しているのか分かりにくいので、簡単にはいきません。
そこで、【セーフモードで起動】して削除するという方法を試してみてください。
セーフモードでの起動方法
- パソコンの電源を入れたら、「F8」キーを押します(または、「F8」キーを押しながら電源を入れます)
- 黒い画面で「Windows拡張オプションメニュー」(セーフモードやセーフモードとネットワークなどと)と書かれた画面が立ち上がります(※「F8」キーで起動しない場合、「Ctrl」キーで行ってみてください)
- 「セーフモード」「セーフモードとネットワーク」「セーフモードとコマンドプロンプト」の3種類がありますが、「セーフモード」を選択します。しばらくすると、OSがセーフモードで起動してきますので、(見た目は通常起動とほぼ同じ)起動したら、「アプリケーションの追加と削除」を実行します
上記の方法でも削除できない場合は、削除するソフトウェアを使用するか、フォルダごと削除するかになると思います。