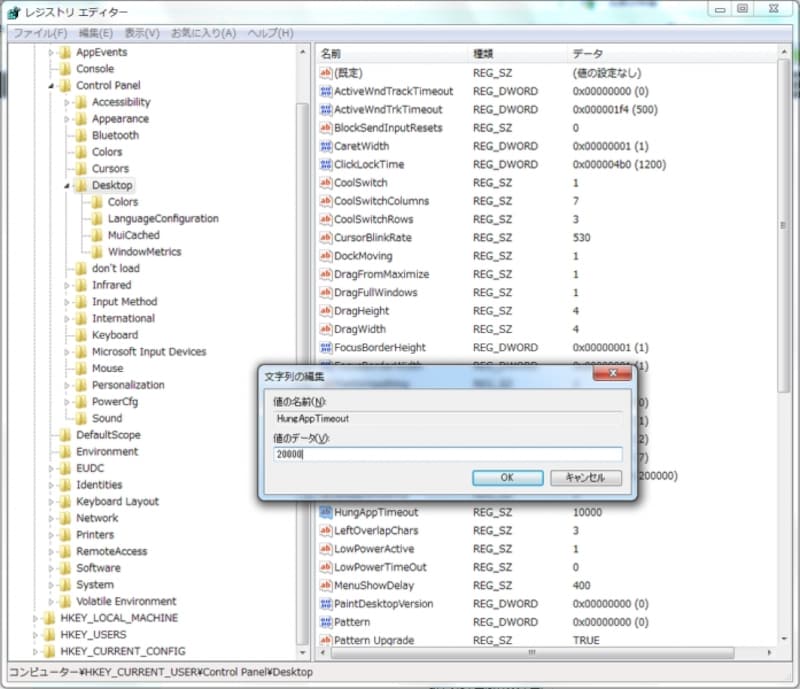「応答なし」の停止方法と回避方法
応答なしの状態であるソフトが停止してしまった際の停止方法と、次回以降応答なし状態になりづらいようにレジストリを設定する方法の2つをご説明します。応答なし状態で停止時の操作
- タスクバーを右クリック→タスク マネージャーの起動
- 「Windows タスク マネージャー」というウィンドウが表示されます。
- 「アプリケーション」タブの起動中のプログラム一覧表示内で、状態が「応答なし」のプログラムをクリックして「タスクの終了」をクリック
レジストリの変更による「応答なし」時間の延長手順
- スタート→「プログラムとファイルの検索」欄に「regedit」と入力し、レジストリエディターを起動します。
- 下記の順にたどってクリックします。
[HKEY_CURRENT_USER] → [Control Panel] → [Desktop] - [Desktop]で右クリック
「新規」→「文字列値」
「値の名前」もしくは「新しい値」に「HungAppTimeout」と入力
「HungAppTimeout」をダブルクリック→「値のデータ」に希望の数値を入力
(例:20000=20秒。Windows7は、標準で5秒間あるソフトからの応答がないと「応答なし」となるようになっています。) - 再起動後に設定が有効になります。
■注意点
レジストリーは不用意に変更するとパソコンが起動しなくなる場合もありますので、慎重に操作してください。