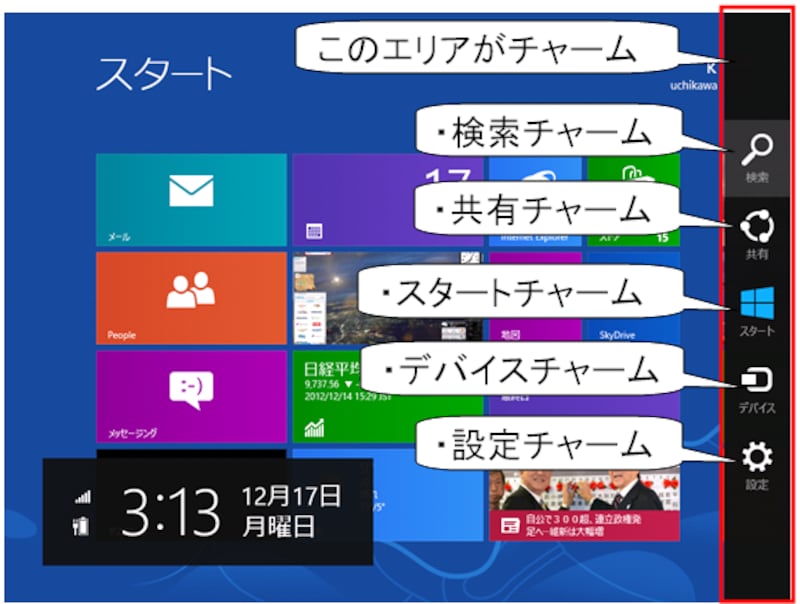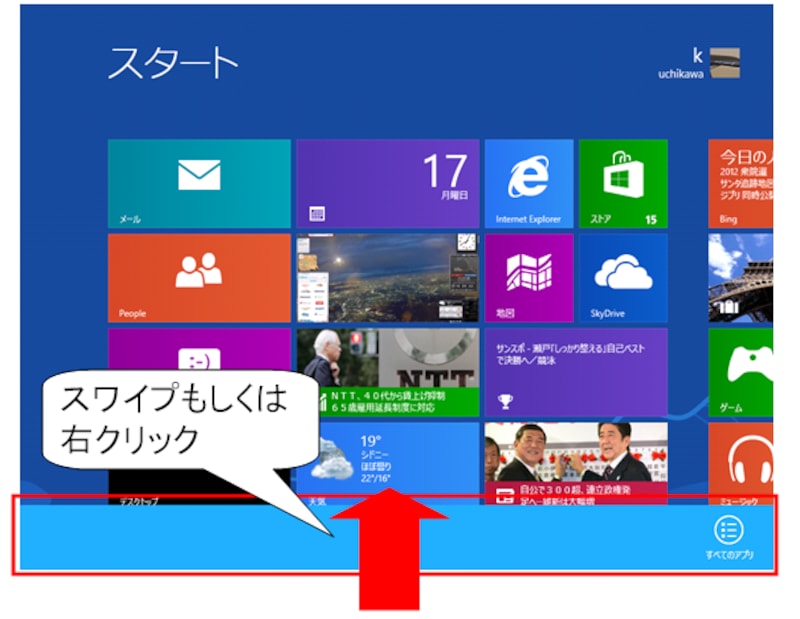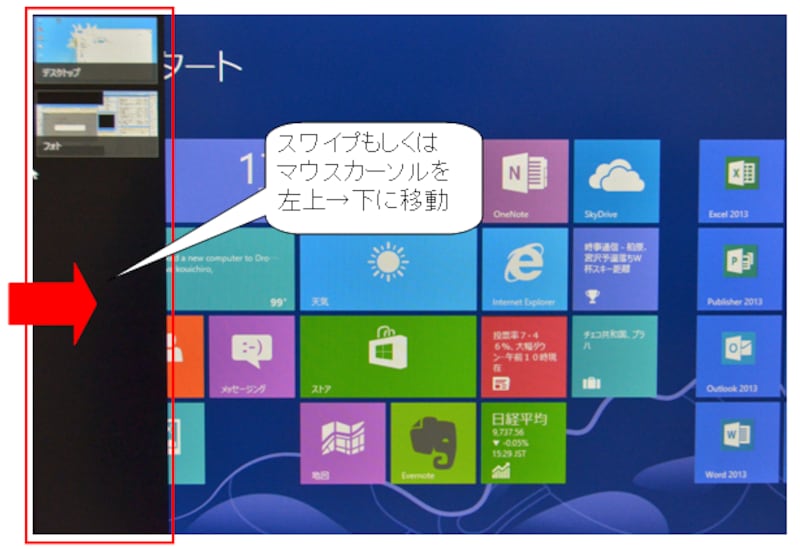スタート画面でWindows 8が理解できる?
Windows 8ではモダンUI(旧メトロUI)と呼ばれる操作の概念が採用されています。これは従来のWindowsとは大きく異なり、タッチパネルでの操作や小さなタブレットの画面でも快適に操作ができる新しい操作方法になっています。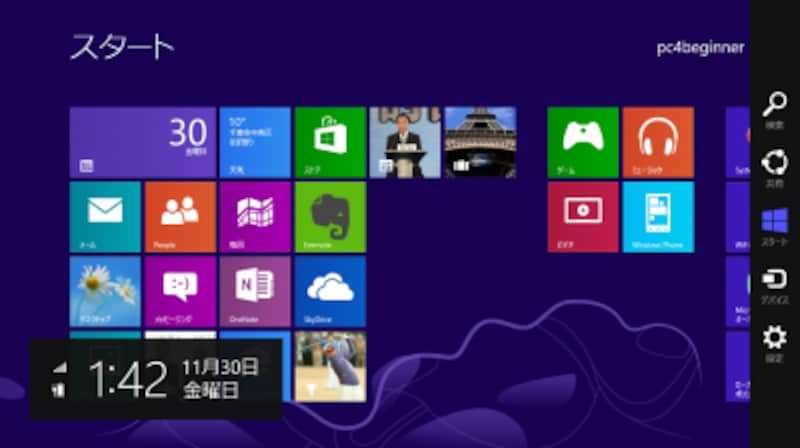
モダンUIは小さな画面でも快適に操作ができる操作体系になっている
ロンドンの地下鉄の標識を参考にしたと言われているモダンUIは、シンプルな文字とタイルで統一され、読みやすさに重点をおいています。華美な装飾を必要としないため、Windows Aeroを採用されていたWindows 7のように画面表示能力を必要とせず、性能が低いパソコンでも快適に動かせます。
このモダンUIを最も反映しているのが、スタートボタンから独立したスタート画面です。タイル上のショートカットが規則正しく整列しているこの画面は様々なパソコンで快適にスクロールでき、チャームやスナップ、アプリ切り替え機能などを呼び出す事でモニタの大きさに制限されない使い方が出来るようになっています。
そこでここではスタート画面を中心とした使い方を説明しながらWindows 8の考え方を、その中心にあるモダンUIについて解説していきましょう。
ロック画面
スタート画面の前に、モダンUIを説明するうえで避けて通れないロック画面についても解説をしておきます。ロック画面はパソコンを立ち上げてまず最初に表示される画面で、日付や天気だけでなくバッテリー残量や無線LAN接続状態、メール受信状況など多彩な情報が表示されています。この便利な機能をちりばめつつもシンプルにまとめられたロック画面は、ログイン後のスタート画面以降に通じるものがあります。
スタート画面を表示するには、タッチパネル端末では画面をスライドさせて上に、デスクトップならクリックすることでログイン確認が表示されます。タッチなら画面を「どかす」、マウスならクリックして「そこにいる」ことをパソコンに伝えればログインが出来るのです。使い方を難しく考える必要はありません。これこそがモダンUIの根底にある考え方なのです。
スタート画面
次にスタート画面を見ていきましょう。スタート画面は、メールやカレンダー、webブラウザである「Internet Explorer 10」などがタイル状に並んでいます。これがモダンUIの基本となります。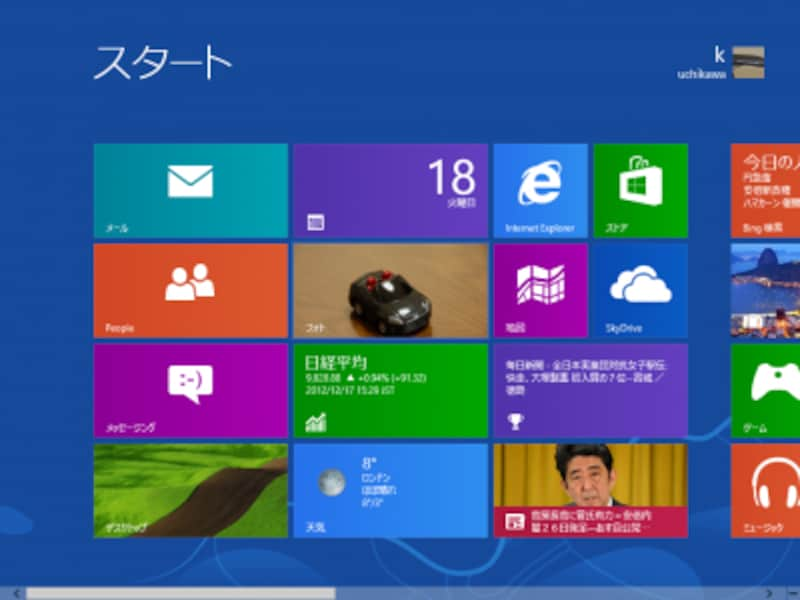
スタート画面にはアプリやショートカットがタイル状に並んでいる
このタイルはアプリに対応した挙動をライブとして表示させる事が可能で、例えばメールなら着信した内容の件名が流れ続けますし、天気のタイルは設定した都市の天気を表示します。ピクチャなら保存された画像をフォトフレームのようにランダム再生してくれます。上の画像でもフォトやニュースにライブが表示されています。
操作も簡単です。タッチパネルの画面なら、指を左右にスワイプ(なぞる)ことで移動させる事が出来ます。Windows 8に対応したタッチパッドなら同じようにタッチパッドを左右になぞる事で同じ操作が可能です。
Windows 8用PCのLet'sNoteAXのタッチパッドはジェスチャがやりやすいよう非常に大型化している
Windows 8ではアプリやショートカットなど、すべてをタイルとしてスタートメニューに表示させる事が出来ます。このタイルはサイズを変更したり、並べ替える事も可能です。タイルは右端まで移動させればグループ化もできるので、並べ替えとグループ化を使えば自由に整理する事が出来ます。
このようにタイルと文字のシンプルな組み合わせでパソコンの操作を「理解」できるのがメトロUIの大きな特徴です。タイルは文字を見ればそれがどんな意味をなしているのかわかりますし、それを「並べ替える」ことで整理ができます。見たままに動かせば何となく使えてしまう。これは次に紹介する機能にも共通しています。
「画面の外」から呼び出す機能
次に、画面の外に隠されている機能について紹介します。この機能はスタート画面以外にも使われる共通機能になっています。まず最初に、画面右側に隠れているチャームについて説明します。チャームとは「呪文」という意味がありますが、まさしく様々な「命令」を呪文のように行えるのがこのチャームです。
チャームは画面の右側からスワイプ、もしくはマウスカーソルを右上に合わせると表示されます。このチャームはスタート画面特有のものではなく、全ての画面で表示されます。チャームは「検索」「共有」「スタート」「デバイス」「設定」の5つのチャームから成り立っていて、それぞれ以下のような機能になっています。
■検索チャーム
検索チャームは入力した文字から検索機能を実行するチャームです。
スタート画面ではアプリや機能、ファイルなどだけでなく、各種アプリからの検索結果も表示することが出来るようになっています。
■共有チャーム
共有チャームはファイルや情報をインターネット経由で知り合いとやりとりしたり、アプリ同士で情報を共有するのに使います。スタート画面ではあまり使い道がないのですが、例えばアプリの「ピクチャ」で起動させれば写真をメールで送ることができたり、アプリ「People」を経由してFacebookに投稿することができます。
■スタートチャーム
スタート画面に戻るチャームです。スタート画面からは直前に起動していたアプリに移動することが出来ます。
■デバイスチャーム
デバイスチャームは、USBや家庭内ネットワークなどで接続されている周辺機器などを利用するチャームです。スタート画面ではデュアルモニタの設定などを呼び出せますが、アプリによってはプリンタを呼び出して印刷をすることも出来ます。
■設定チャーム
設定チャームはアプリやパソコンの設定を変更するチャームです。スタート画面ではネットワーク接続や音量、画面の明るさ、各種通知、電源、キーボードなどが呼び出せます。
何かしたい、と思ったら画面の右側からチャームを呼び出す。これを憶えてしまえばWindows 8の基本操作がとりあえず理解できたも同然です。というのも、Windows 8では機能を画面の外から呼び出す操作がチャーム以外にもあり、これをマスターすればたいていのことはできるようになるからです。
たとえば右クリック、もしくは画面下からスワイプするとコマンドおよびコンテキスト メニューが表示されます。
また、アプリの切り替えや2画面表示のスナップ機能も画面左上から下にマウスカーソルを移動させるか、画面左側からスワイプさせて呼び出します。
これらの画面の外側にある機能の呼び出し方を憶えてしまえば、ほとんどの操作が呼び出せるようになります。そのため呼び出す場所さえ憶えれば、大きくわかりやすいアイコンで必要な機能を見つけることが出来るでしょう。
見ればわかる。スタート画面のモダンUIこそが、Windows 8の使い方のヒントになっています。皆さんも是非見たままに使ってください。そうすればきっとWindows 8のことが理解できるようになるでしょう。