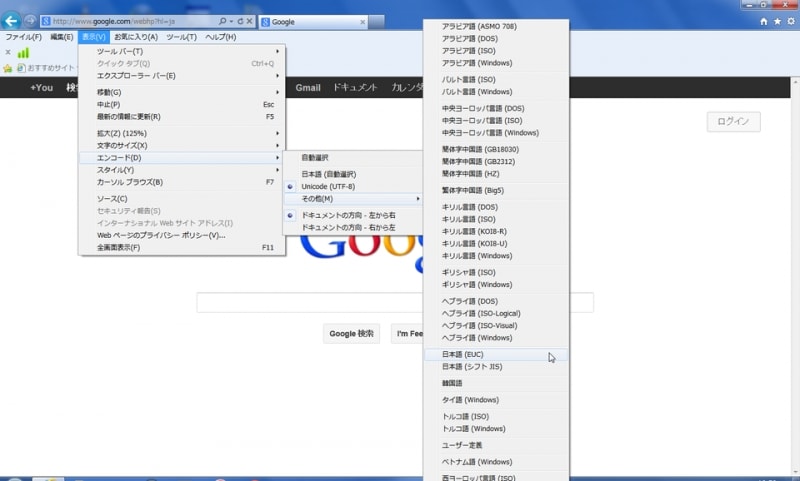特定の少数のサイトでのみ文字化けする場合
■操作方法- Alt1回押し→メニューバー表示→表示→エンコード→「自動選択」、「日本語(自動選択)」、「日本語(シフトJIS)」、「Unicode(UTF-8)」、「日本語(EUC)」のうちチェックの付いていない4つを順番に試してみてください。
※注意点
これで上手くいきそのサイトの訪問を終えたら、エンコードのチェック箇所を普段のチェックの箇所に戻しておきましょう。
インターネット一時ファイルの削除
インターネット一時ファイル(=インターネットキャッシュ)を削除することで文字化けを解消できる場合があります。■操作手順
- Alt1回押し→メニューバー表示→ツール→インターネットオプション→全般タブ→閲覧の履歴→削除→インターネット1時ファイル(T)にチェックを入れ→削除
修正用の更新プログラムの自動更新
これでも上手くいかない場合は、例えばWindowsUpdate後、更新の影響で一部のホームページをIEで閲覧した時に文字化けして表示される不具合が発生したケースなどが以前何度かありました。→http://bit.ly/RSMlrL
このような場合は、修正用の更新プログラムがしばらくすると来ます。
設定を自動更新にしておくか、通知のみ自動更新にしておけば自動で修正されるか不具合に気付くことができます。手動にしている方は気付かないことがあるかもしれないので、この様なケースがあることを頭に入れておき情報がないか検索してみましょう。
ホームページの制作上のミスや、ホームページ上で特殊なフォントの指定
これでもまだ特定の部分の文字化けが直らない場合は、例えばホームページの制作上のミスや、ホームページ上で特殊なフォントを指定していることなどが原因として考えられます。この場合は残念ながら閲覧者の側に対処法はありません。どうしても気になるならホームページの制作者(提供元)にご確認ください。