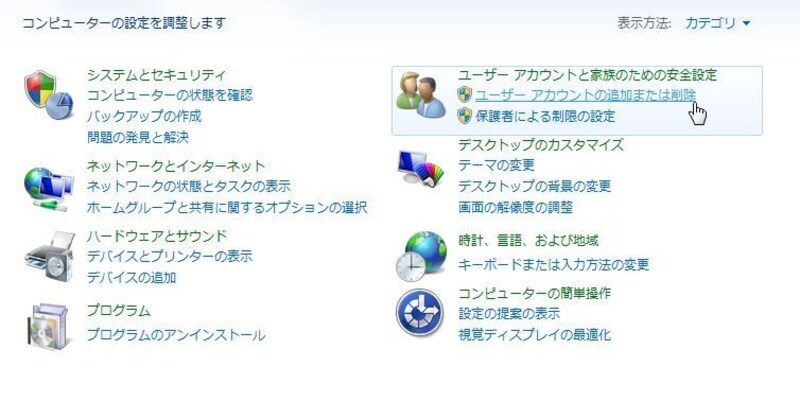■操作手順
- スタートボタン→コントロールパネル→ユーザーアカウントの追加または削除→新しいアカウントの作成
- 「新しいアカウント名」に、各人の名前を入力します。「標準ユーザー」は操作が制限されるので、お子様やパソコンに慣れていないご家族向けです。
- 「管理者」は、パソコンの設定やソフトのインストールがすべて行えます。
- 最後に「アカウントの作成」ボタンをクリックします。
- 表示される画像アイコンを変更したい場合は、目的のアイコンをクリックし、「画像の変更」をクリックします。
- 同様に、起動時にパスワードを入力したい場合は、「パスワードの作成」をクリックします。
- 「パスワードのヒントの入力」は、パスワードを忘れた際に思い出すためのキーワードを入力しますが、空欄でもかまいません。
- 上記の設定を人数分繰り返します。
- 次回以降パソコンを起動すると、各人の名前とアイコンが表示されます。
- クリックして選択し、パスワードを設定した場合は毎回入力して起動します。
■注意点
パスワードを忘れると、そのアカウントでは起動できなくなります。