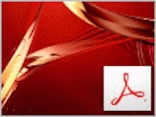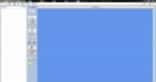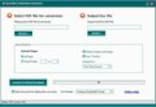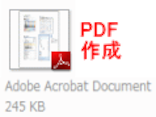オールアバウトのページも簡単にPDFファイルに変換
まずは、WebページをPDFファイルに変換してみます。変換するのは、皆さんも見慣れたオールアバウトのトップページです。1. Internet ExplorerでAcrobatのツールバーを表示したら、[変換]ボタンをクリックして、メニューの[WebページをPDFに変換]を選択します。なお、Acrobat XIをインストールすると、Internet Explorer、Google Chrome、Firefoxに必要なアドインが組み込まれて、Acrobatのツールバーやボタンが使えるようになります。
Internet ExplorerでAcrobatのツールバーを表示したら、[変換]ボタンをクリックして、メニューの[WebページをPDFに変換]を選択します。なお、Acrobat XIをインストールすると、Internet Explorer、Google Chrome、Firefoxに必要なアドインが組み込まれて、Acrobatのツールバーやボタンが使えるようになります
2. PDFファイルの名前を付けて[保存]ボタンをクリックします。
3. 変換処理が終わると、Acrobat XIが起動してPDFファイルが表示されます。
変換されたPDFファイルを見ると、ほぼ完璧にPDFファイル化されているのが分かると思います。ただし、ここまでは、それほど驚くようなことはありません。この程度なら、無料のPDFファイル作成ソフトでも可能ですから。
>まるでDTPソフトのようにPDFファイルの文字・画像を編集できる!