2つの編集モードを使い分ける
ビデオ編集ソフトというと、いろいろなボタンやコマンド、沢山のウィンドウが並んだ画面をイメージしてしまいますが、Premiere Elements 11では、とてもスッキリとした、クールな編集画面になりました。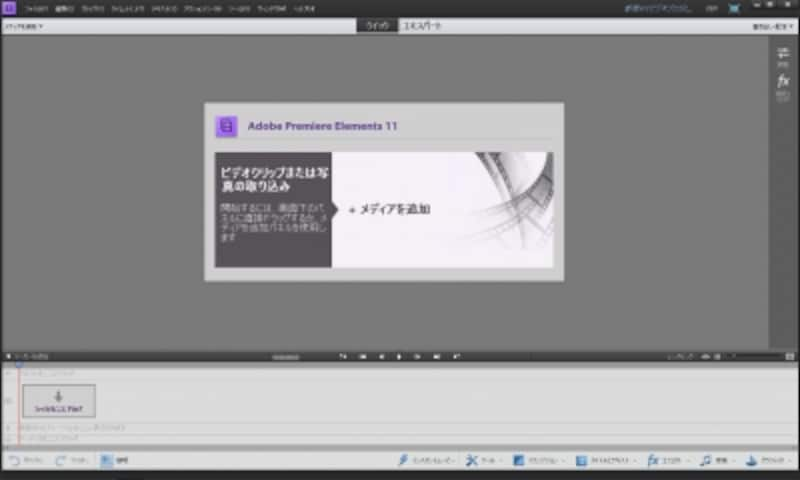
Premiere Elements 11の起動画面
なんだかとても素っ気ない編集画面ですが、必要な時に必要な機能を呼び出して利用するというのが、新しいPremiere Elements 11のスタンスです。
起動した画面で「+メディアを追加」をクリックすると、読み込み方法を選択するメニューが表示されます。ここから読み込み方法を選択するのですが、ちゃんと写真の読み込みも用意されています。なお、編集画面に取り込んだ映像データのことを、「クリップ」と呼びます。
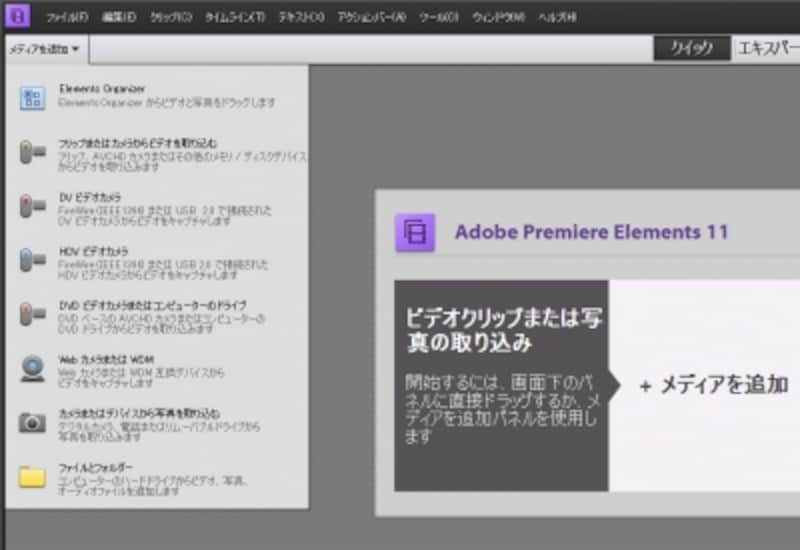
Premiere Elements 11への映像データの読み込み選択メニュー画面
これまでのPremiere Elements では、「ストーリーボード」と「タイムライン」という2つのモードがあったのですが、Premiere Elements 11では、「クイック」と「エキスパート」というモードに変わりました。
「クイック」モードは、編集機能を限定し、映像のトリミングや再生順を決めるといった、最小限の編集作業を行うモードです。
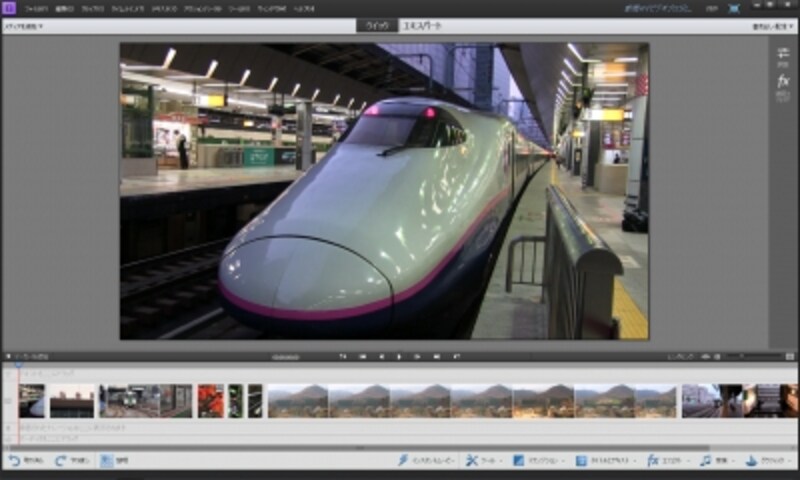
映像データを読み込んだ編集画面。これは「クイック」の編集画面
「エキスパート」モードは、タイトル設定や複数の映像の合成、BGMの設定など、さらに凝った編集作業が行えるモードです。画面下のクリップが並んでいる領域を「トラック」といいますが、これはPremiere Pro CS6と同じ構成です。

モード切り替えボタンで「エキスパート」に変更。トラックの表示は、プロ用のPremiere Pro CS6と同じ
では次のページから、実際に編集してみましょう。







