切り抜きや合成がよりきれいに手早くできる
Photoshopではおなじみの「境界線の調整」という機能が搭載され、細かい部分をよりきれいな状態で切り抜くことができるようになりました。「境界線の調整」は、どのようなものかというと、選択の難しい髪の毛など、細かくて複雑な形のものを切り抜くときに、どのように選択されているのかをあらかじめ確認しながら、最も適した状態で切り抜けるように選択範囲の境界を細かく調整するものです。
たとえば「クイック選択ツール」などでさっと切り取りたい部分をドラッグして選択したのが下図の状態です。見ての通り細かい毛までは選択されず、選択範囲の境界もおおざっぱです。

「クイック選択ツール」でさっと選択した状態。選択範囲の境界はおおざっぱ。
そこで「境界線の調整」をクリックします。「境界線の調整」で最もミラクルな機能は「スマート半径」です。ここにチェックを入れて、「半径」のスライダーを調整します。
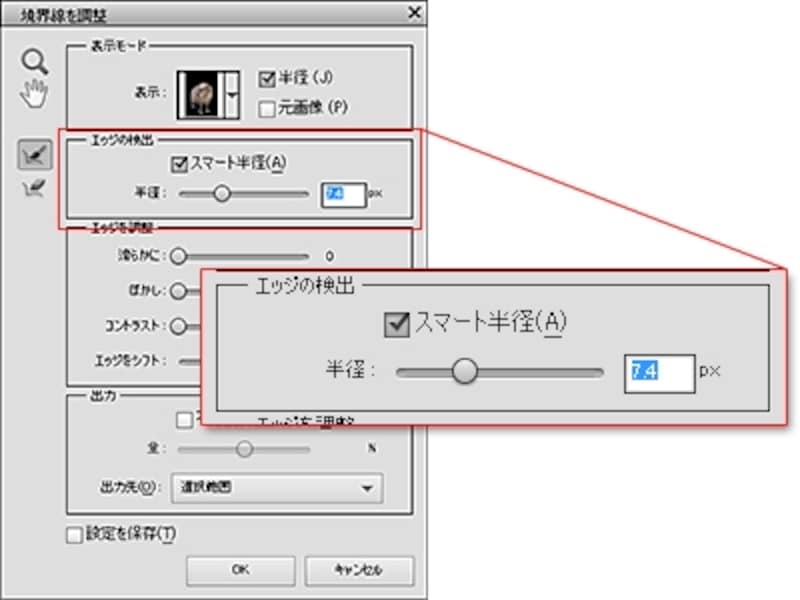
「境界線の調整」画面の調整例。
その状態をプレビューで見ると、選択範囲の境界を挟んで帯のような領域があります。この範囲にある細かい毛や凹凸が自動的にきれいに選択されます。
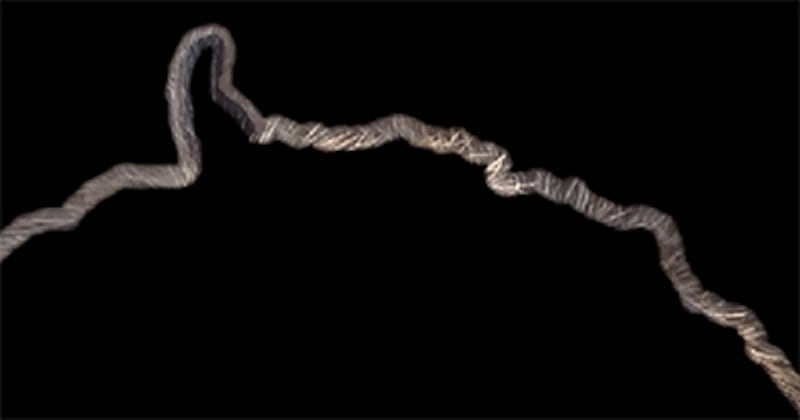
「スマート半径」のみを表示させた例。帯の範囲にある細かい毛は目では確認できないが、実際はきれいに選択されている。
これによって調整された選択範囲をコピーして、ほかの写真に貼り付けると、細かい毛と背景が自然になじんでいます。

ほかの写真に合成した例。毛と背景が自然に重なって見えている。
このように、これまでは根気よく時間をかけなければできなかったことが、簡単な調整だけできれいに合成できるようになりました。
次のページでは、写真をコミックや、ペンとインクでペイントしたような画像にする、Photoshop Elements 11オリジナルのユニークな効果を紹介します。







