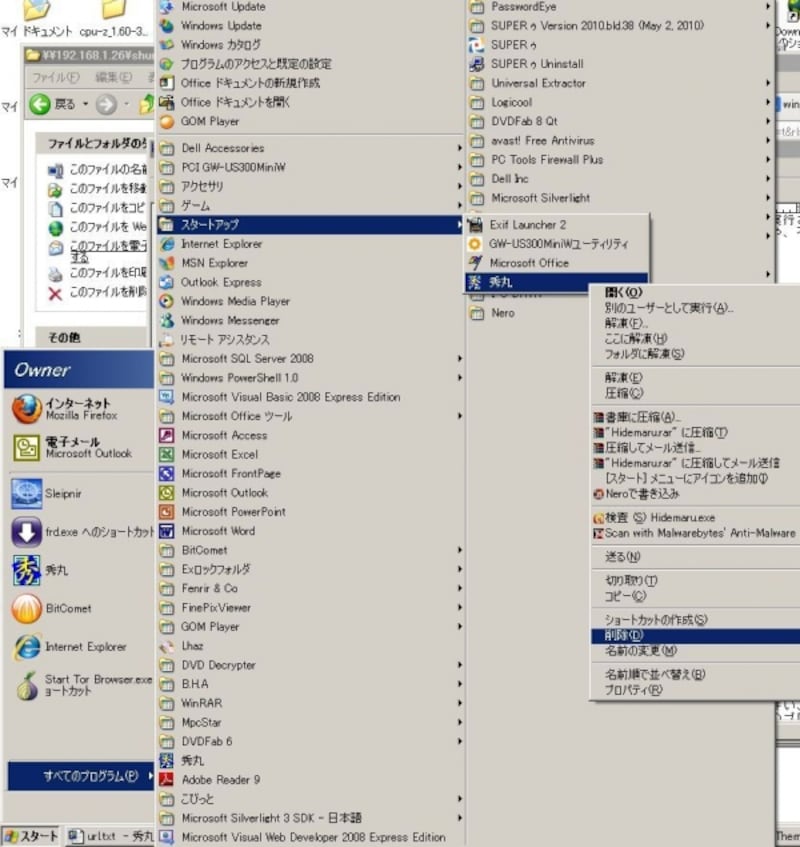そこで、必要ないものを削除するだけでもWindows PCの起動は速くなります。改めて設定の変更や、不要ソフトの削除(アンインストール)を行うことでかなり変わります。
ここでは簡単な方法をいくつか紹介したいと思います。
不要なサービスを停止する、常駐ソフトを外す
ソフトのインストールなどで自分では特に設定したつもりはないけど、自動的に実行され、行われているサービスや不要なのに常駐化しているソフトがあります。これらのサービスを確認し、不要なものがあれば停止やアンインストールを行うと場合によっては劇的に速くなります。特にセキュリティソフトの起動時は非常に重たいため、セキュリティの保護対象を絞りこむなどの対応を行うと劇的に速くなります。
○設定方法
- 【スタート】メニュー→【コントロールパネル】を選択してコントロールパネルを起動する。
- 【パフォーマンスとメンテナンス】→【管理ツール】で【サービス】を選択する。
- 【サービス】ダイアログボックスで、停止したいサービスを選択し、【サービスの停止】をクリックすると、サービスを停止することができる。
不要なスタートアップを削除する
Windows起動時に、自動的に起動するプログラムをスタートアップといって、これもソフトのインストール時に登録される場合や、購入時にすでに入っている場合もあります。普段使わないことが多いプログラムがないか確認し、不要ならば削除することをおすすめします。○設定方法
- 【スタート】メニュー→【すべてのプログラム】→【スタートアップ】を選択する。
- 登録されているプログラムが一覧表示されるので、不要なプログラム上で右クリックし、【削除】を選択する。
デスクトップの不要なアイコンを削除する
あまり数が多すぎると、目的のアイコンを探し出すのも大変で、アイコンの読み込みによって、起動時間に影響が出てきます。○設定方法
- 右クリックで削除するだけです。