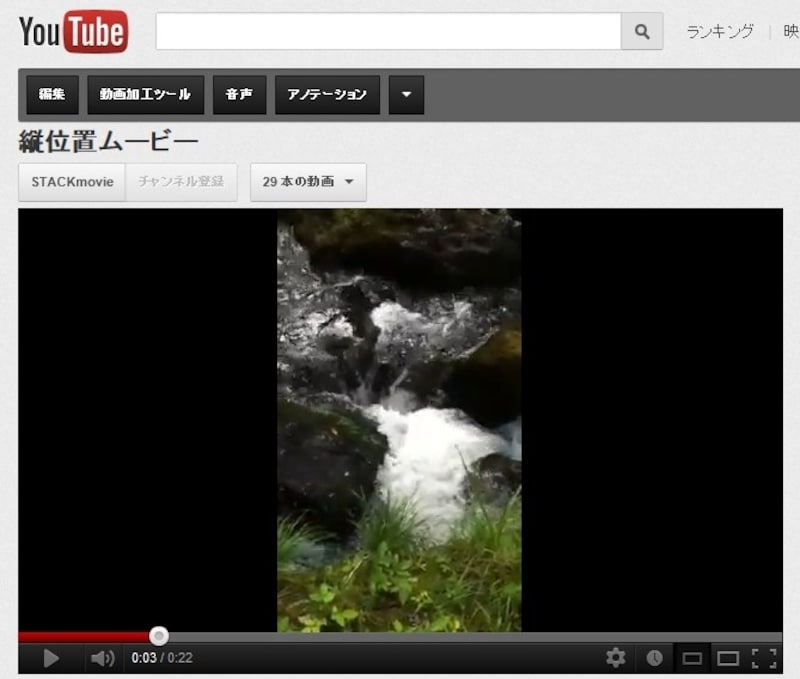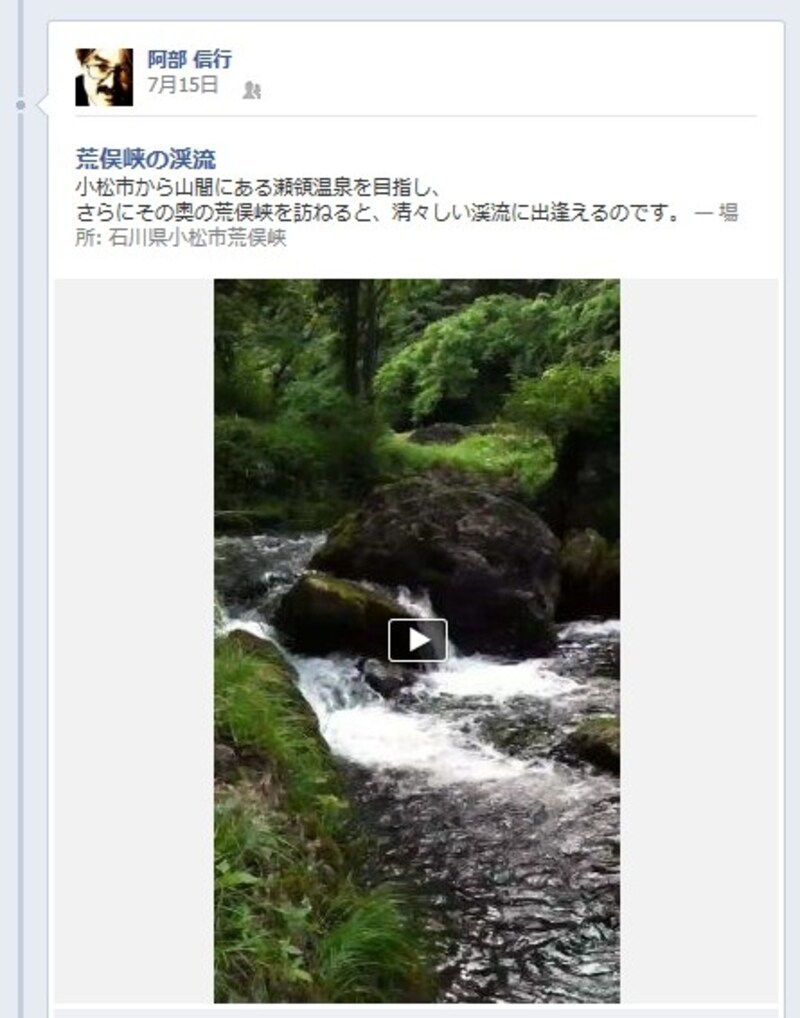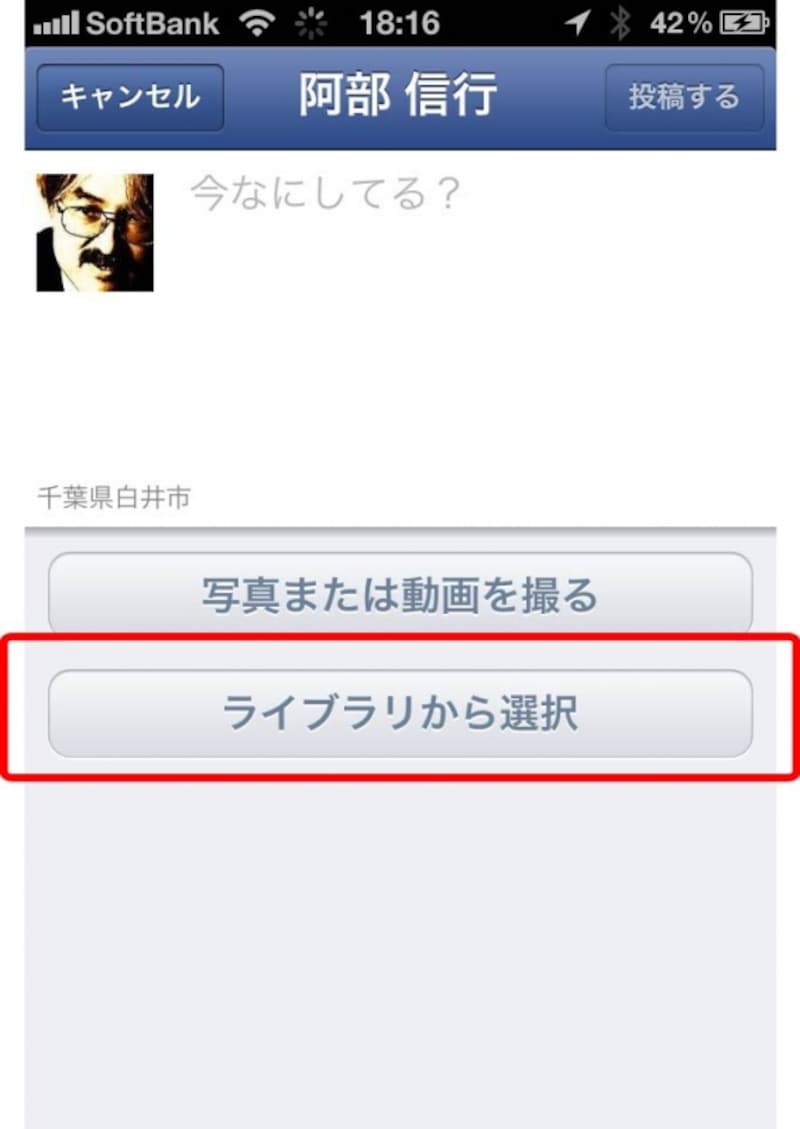縦動画の扱いにご注意
ところで、iPhoneでムービーを撮影していると、縦位置で撮ることってよくありますよね。もちろん、iPhoneでなら縦位置編集ができます。問題はその後なのです。縦位置のままYouTubeなどにアップすると、縦位置状態で表示されるのですが、どうもイメージする状態とはちょっと異なるのです。下の画面が縦位置ムービーをアップした状態なのですが、基本、フレームは横位置のムービーで、その中に縦位置を配置しているため、左右に黒い帯のあるピラーボックス状態で表示されてしまうのです。したがって、映像のサイズも、元のムービーよりは小さくなってしまいます。
しかし、ムービーユーザーとしては、縦のムービーは縦のフレームサイズ状態で表示して欲しいですよね。そこで縦位置ムービーを、YouTubeを利用せずにFacebookにダイレクトに転送して公開すると、きちんと縦位置で表示されるのです。
これなら、縦位置でのムービーとしての特徴をしっかりと伝えられるので、十分満足です。
ただし、iPhoneからアップする場合はうまくいくのですが、縦位置のムービーを一度パソコンなどに転送してからアップしようとすると、ピラーボックスどころか、回転して横に寝てしまうムービーになってしまうので、要注意です。次のページで、その点について見てみましょう。