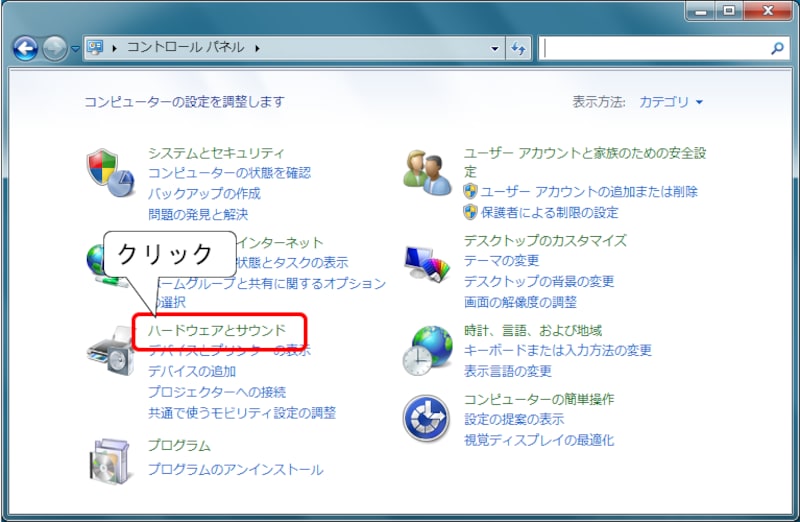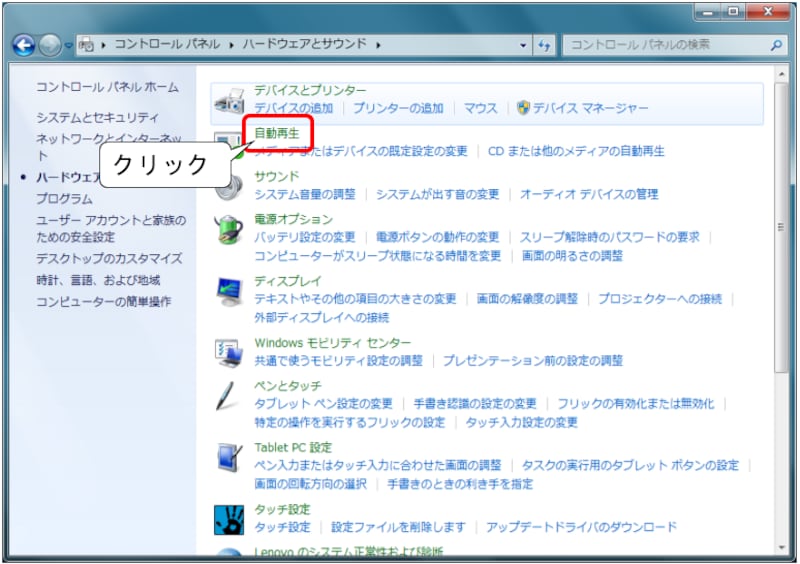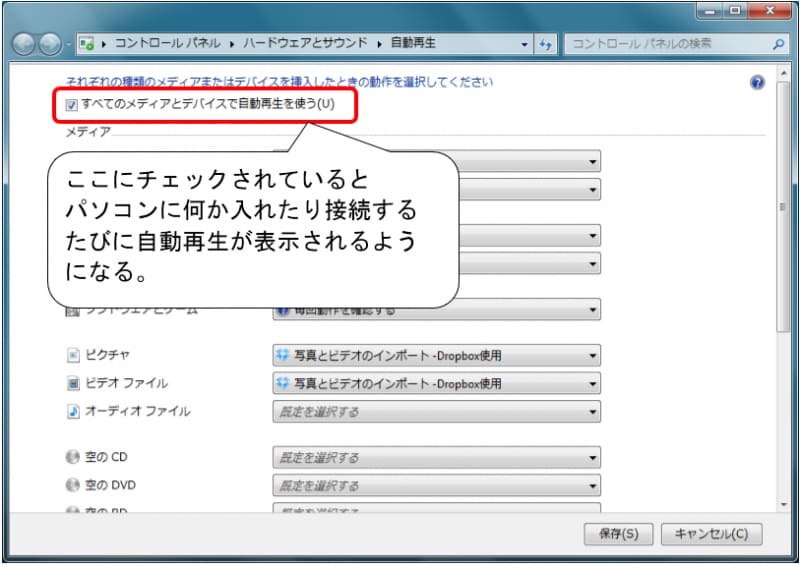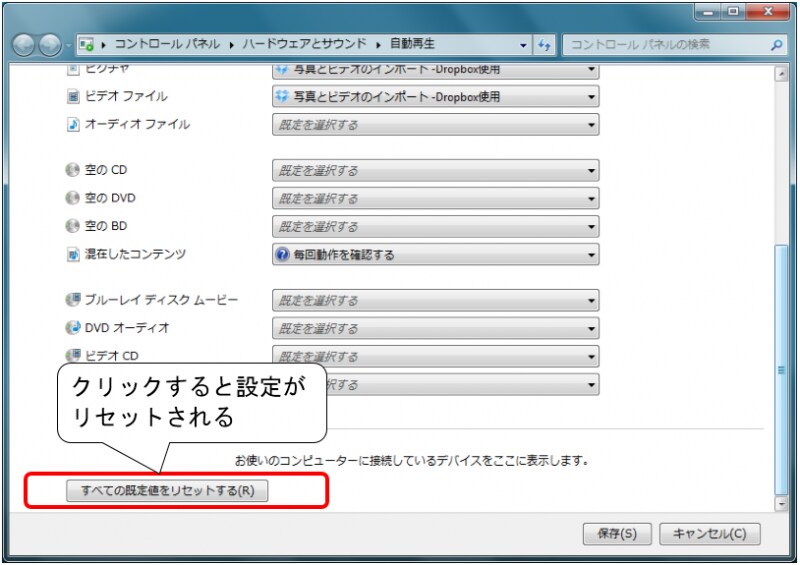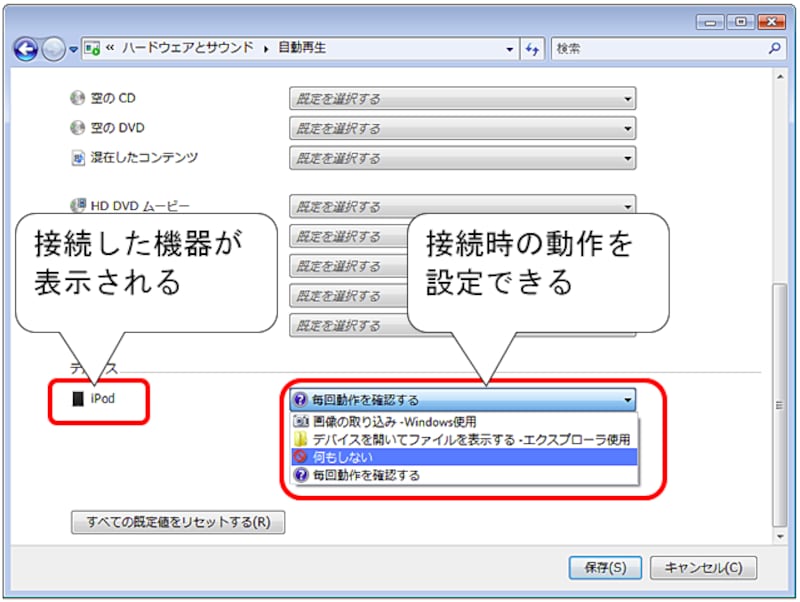自動再生機能を設定する
設定は、スタートボタンのコントロールパネルから呼び出します。コントロールパネル内のハードウェアとサウンド→自動再生を選びます。設定画面では、各種のメディアや機器を接続したときの動作が設定できます。例えば設定項目の「すべてのデバイスで自動再生を使う」を選ぶと、パソコンに何かを接続したときに自動再生が表示されるようになります。
また、画面下部にある「すべての規定値をリセットする」をクリックすると、設定した内容がすべて初期化されます。設定を最初からやり直したいときにはこのボタンをクリックしましょう。
iPod等の機器がパソコンに登録されていると、設定画面の最後に機器が表示されます。ここから自動再生の設定を行えば、機器を接続すると設定したソフトが自動的に起動されます。解除して別のソフトを起動させることもできます。自動再生画面が邪魔と感じたり、逆に表示されずに困っている方はここから設定を変更してみてください。