背景に薄い色を塗る
ここで地図の地の色を決めて、地図全体をいったん塗りつぶします。これは白地のよくある地図よりも、見やすくて「ちょっぴり大人っぽい」地図に仕上げるためのポイントです。ここでは「薄い茶色」を地図の背景にして、道路を「白」で表現します。1. 先ほどのラフの上に、地図背景用のレイヤーを追加して、[塗りつぶし]ツールで全体を薄茶色で塗りつぶします。
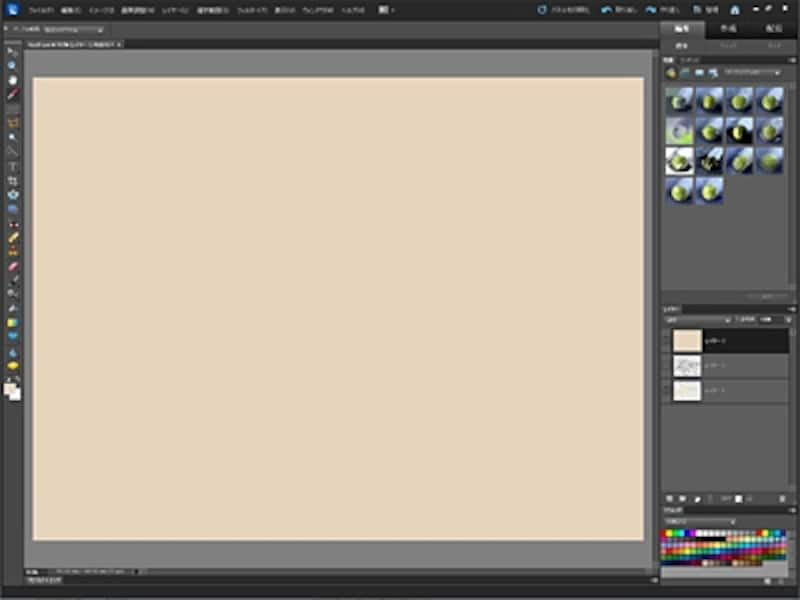
薄茶色で塗りつぶす
2. 「レイヤー」パレットの「不透明度」を「50%」に下げて半透明にします。これで元の地図を参考にしながら描くことができます。
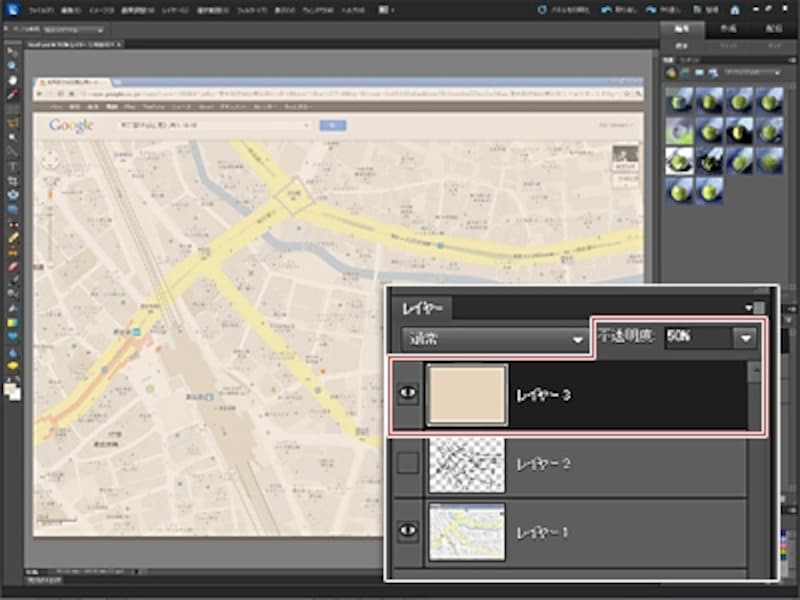
塗りつぶしたレイヤーを半透明にして下の地図を表示
直線で簡単に描く
背景ができたら、地図をパーツに分けて描いていきます。まず地図の低いところにあるものから先に描きます。「低いもの」とは、「高度の低いところにあるもの」のことです。この地図の場合はまず最も低位置にある「川」を描き、その上に「道路」や「線路」を重ねていきます。また、川や道路は「直線を連続して簡単に描く」という共通点があります。1. 川を描くレイヤーを追加して、川の色を決めます。「描画色」をクリックするか、または「スウォッチ」という色のパレットから色だけでそれとわかる「水色」を選びます。
2. [ブラシ]ツールを選び、川の幅に合わせてブラシのサイズを調整します。
3. 以下の方法で直線を連続して描きます。
川の端でクリックしたら[Shift]キーを押しながらカーソルを移動して川の角度が変わる部分でクリックします。すると直線が引けます。さらに[Shift]キーを押しながらカーソルを移動してクリックして、直線をつなげていき、川を描きます。

直線を描く

直線をつなげて川を描いた
4. 道路も同様です。道路用のレイヤーを追加したら描画色を「白」に変更して、道路の幅に合わせてブラシのサイズを調整し、道路の上をクリックして直線で描きます。
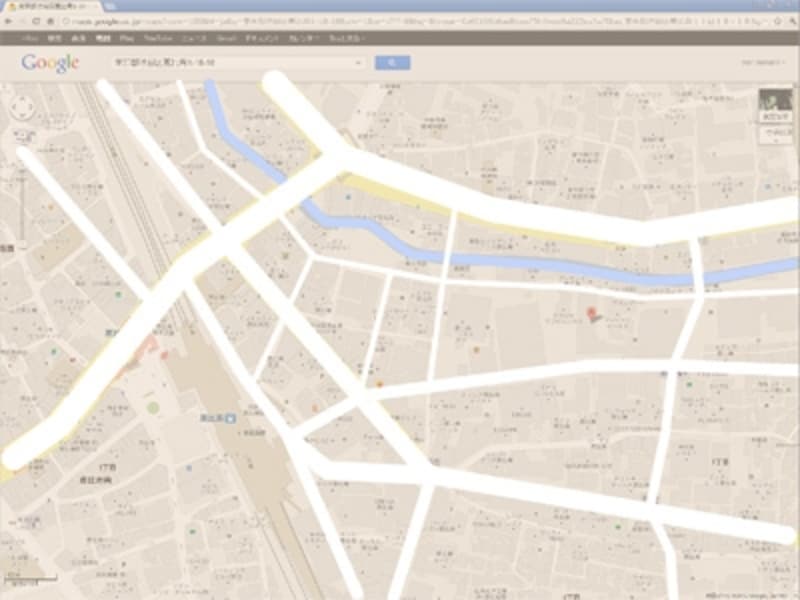
道路を描き重ねた
5. 線路を描く場合は、線路用のレイヤーを追加して、ブラシのプリセットで「四角形のブラシ」を選び、白い直線を描いた後、「ブラシの拡張オプション」で「間隔」を「200%」に設定。白い線の上をドラッグして四角い点線を描きます。
![[ブラシ]ツールのプリセットで「四角形のブラシ」を選択し、オプションで「間隔」を「200%」に設定](https://imgcp.aacdn.jp/img-a/800/auto/aa/gm/article/3/9/3/5/7/0/12.jpg)
[ブラシ]ツールのプリセットで「四角形のブラシ」を選択し、オプションで「間隔」を「200%」に設定
細い線で両側を塗り重ねたら、線路の原型ができあがりです。
![[移動]ツールで線路の左右を少し狭めて線路らしくする](https://imgcp.aacdn.jp/img-a/800/auto/aa/gm/article/3/9/3/5/7/0/13.jpg)
[移動]ツールで線路の左右を少し狭めて線路らしくする

線路を地図に合わせて回転
次は地図の目印になる建物とその名前を入れていきます。







