写真を補正する「色調補正」機能
Photoshopで写真の明るさや色を補正する、いわゆる「色調補正」の機能に含まれている「明るさ・コントラスト」や「カーブ」などの本格ツール一式も、Adobe Photoshop Touchに収納されています。これらはツールバーの「色調補正(Adjustment)」アイコンをタップして選びます。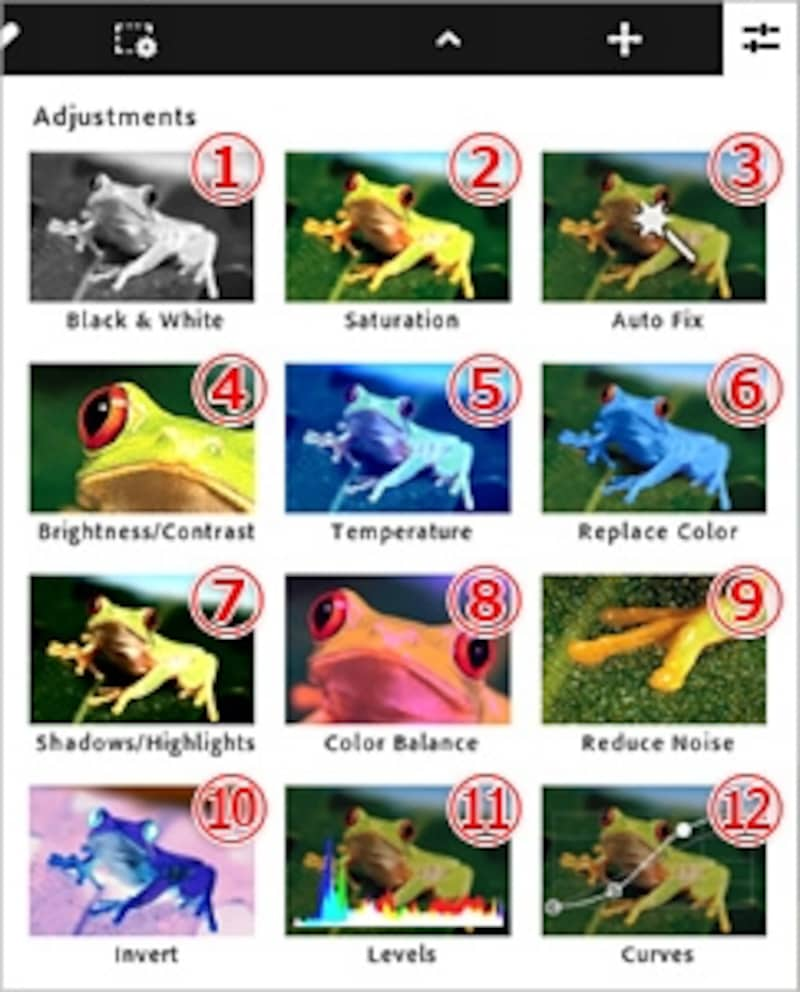
「色調補正」のためのツール類
色調補正(Adjustment)メニューのそれぞれの機能名は次の通りです。
- 白黒(Black & White)
- 彩度(Saturation)
- 自動補正(Auto Fix)
- 明るさ・コントラスト(Brightness/Contrast)
- 色温度(Temperature)
- 色の置き換え(Replace color)
- シャドウ・ハイライト(Shadows/Highlights)
- カラーバランス(Color Balance)
- ノイズを軽減(Reduce Noise)
- 階調の反転(Invert)
- レベル補正(Levels)
- トーンカーブ(Curves)
ちなみに「トーンカーブ」調整画面では、下図のように全体の明るさの調整に加えて、「赤」「緑」「青」の色調整も可能です。

「トーンカーブ」調整画面。補正前後でその差は歴然
指操作に長けた選択関連ツールが充実
Adobe Photoshop Touchの特徴のひとつは、指先だけでも簡単に、納得のいくまできれいに選択して切り抜けるように、なんと7種類もの選択するツールが用意されています。中でも「Scribble Selection Tool(スクリブル=落書き 選択ツール)」は、秀逸です。たとえば猫の毛のような複雑な形も、あいまいに選択したい箇所、そうではない箇所を走り書きするだけで驚くほどきれいに切り抜けます。
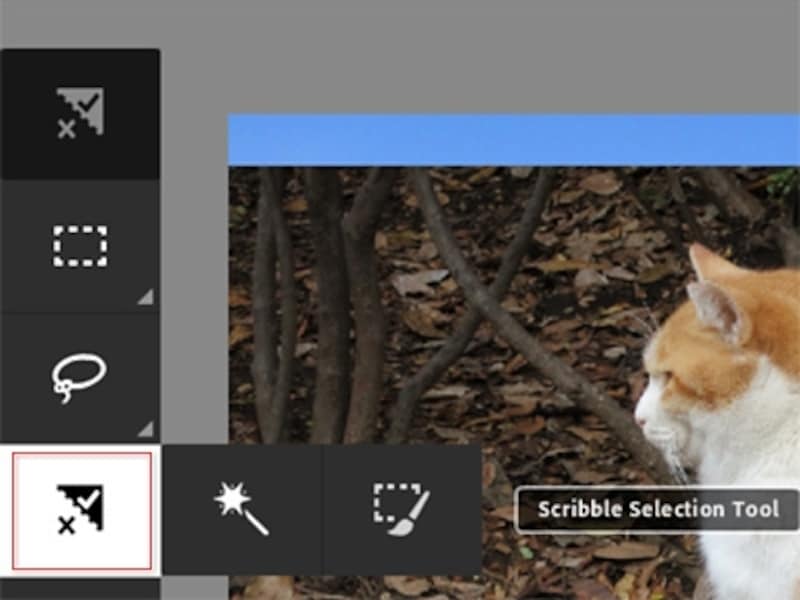
スクリブル選択ツール
「スクリブル選択ツール」は、緑で描いた領域が選択範囲に、赤の線が選択範囲外になるよう指定すると、自動的に輪郭に合わせて選択されるので、複雑な形をサッと選択するのに便利です。
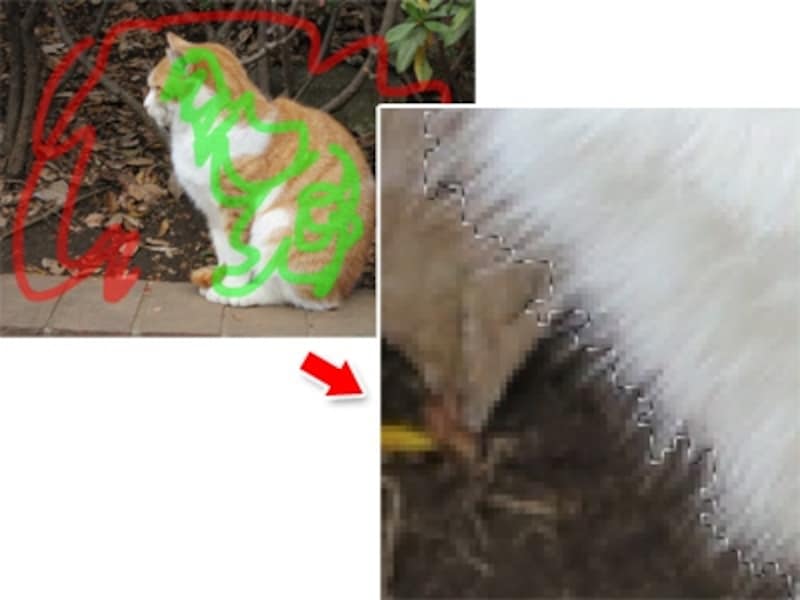
猫の毛の細かい毛の凹凸にもフィットする様は指先だけで選択したとは思えないほど
さらにはこうした選択範囲を、ぼかしたり、拡大・縮小したり、微調整するツールが、ツールバーの「選択範囲」メニューから呼び出せます。選択範囲メニューの種類は、こちらを参考にしてください。
選択範囲外を反転させることなくダイレクトに切り落としてくれる「Extract(選択範囲外を消去)」という、かゆいところに手が……もとい、指が届くツールまで用意されています。
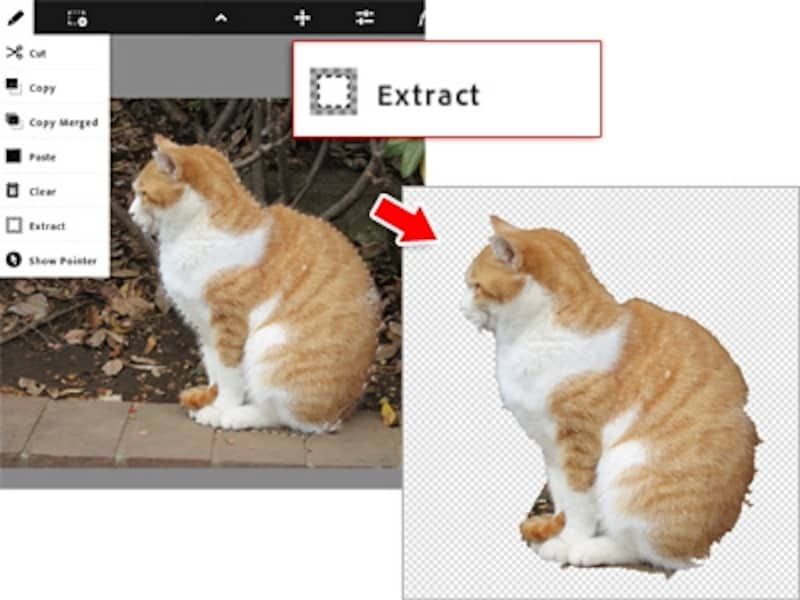
選択範囲外を透明にする「Extract(選択範囲外を消去)」

他の写真に貼り付けた状態。輪郭が背景になじみやすい
次は本格的な合成に欠かせない「レイヤー」の構成と、それをそのままPhotoshopで編集するための専用フォトストレージサービスも便利に使いこなしです!







