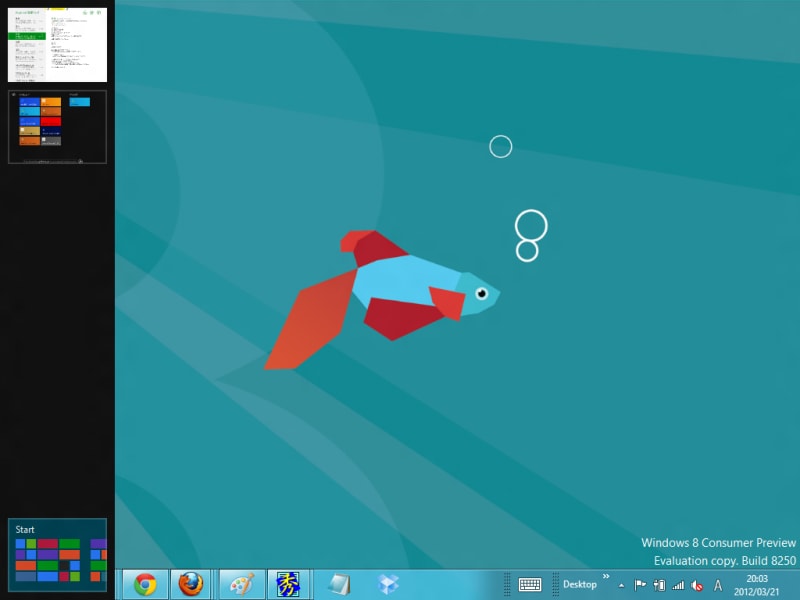MetroUIの採用とスタートボタンの廃止
Windows 8にログインすると、長方形や正方形の「タイル」と呼ばれるアイコンが並ぶスタート画面が開きます。このタイルをクリックしてアプリや写真などのコンテンツ、設定画面などを呼び出します。このスタート画面は、従来のデスクトップ画面とスタートメニューの機能を併せ持っています。これまでWindowsの基本画面だったデスクトップも用意されていますが、スタート画面にある「Desktop」のタイルから呼び出すためあたかもスタート画面の一機能のような扱いとなっています。
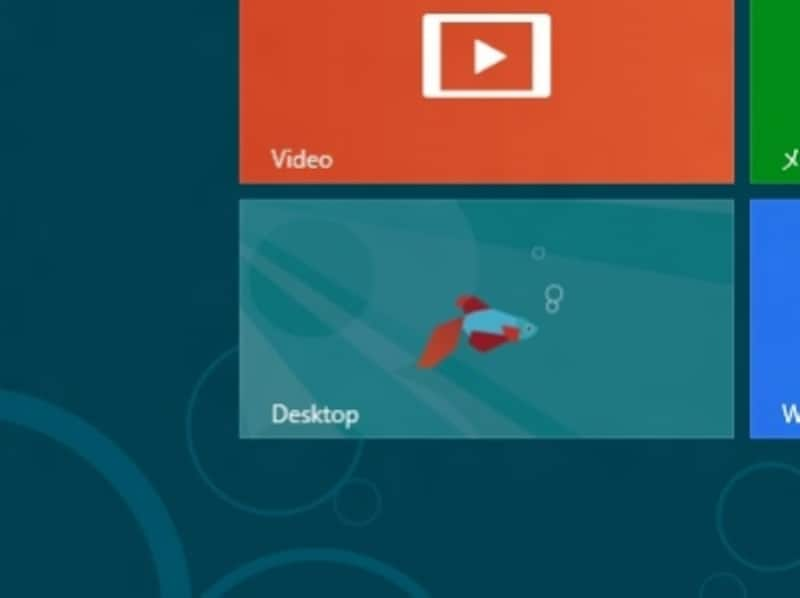
デスクトップもまるでアプリの一つのような扱いになっている。
このスタート画面が用意されたおかげか、デスクトップの画面からWindowsの代名詞ともいえるスタートボタンが消えてしまいました。
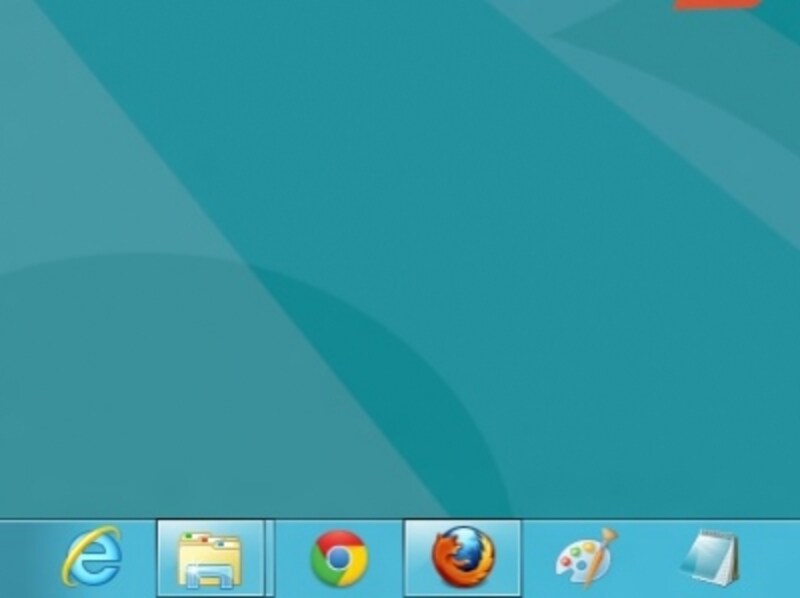
デスクトップのタスクバー左側に、スタートボタンがない!
スタートにあった設定などは、マウスなどで画面の右端をかざすと表示されるチャームバーに移動しました。デスクトップからアプリを起動するときは、チャームバーの検索ボタンからアプリを検索するように変更されています。
起動中のアプリは従来と同じくデスクトップ画面のタスクバーに表示されていますが、画面左端のクリックで起動中のアプリの一覧が表示され、ここからもアプリを切り替えることができます。スタート画面やMetro用のアプリを使っているときにはこちらからアプリを切り替えます。
スタートボタンに機能が集約されていたWindows 7と違い、タスクバーと左右のエリアを活用するのでマウスの移動量は多くなっていますが、指で操作するのには快適な配置といえるでしょう。