Skypeとは?無料でチャットや通話ができる!
Skype(スカイプ)とは、Skype社が提供しているインターネット電話サービスです。このサービスを使えば、Skypeのユーザー同士で無料の音声通信ができます。この無料通話には利用時間の制限もありませんし、SkypeOut(スカイプアウト)という機能を利用すれば、格安で固定電話や携帯電話へ電話することができます。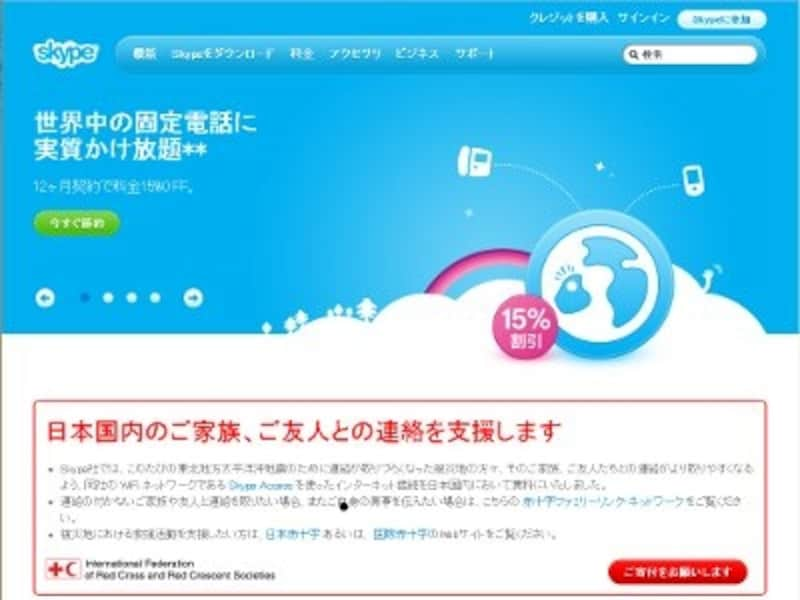
Skypeホームページ
似たようなサービスとしてインターネット回線のオプションにあるIP電話がありますが、SkypeはIP電話のような専用機器は必要ありません。Skypeのソフトをインストールしてパソコンにダウンロードし、マイクとイヤホンを用意するだけで電話できるようになります。
また、音声通話だけでなく文字で会話をするインスタントメッセンジャーやファイル転送の機能も備えているため、リアルタイムなメールのような使い方も可能です。夜中で声が出しにくいときはインスタントメッセンジャーで話をしたり、手短に連絡するのには電話を利用したり、電話の合間に写真を転送したりと、電話ではできないコミュニケーションを行う事が可能です。
そんな素晴らしいコミュニケーションツールであるSkypeについて、インストールから基本的な使い方、具体的な活用方法をここでは紹介します。
Skypeの使い方……ダウンロード・インストールする
それでは早速Skypeをダウンロードしてみましょう。ダウンロードは以下のリンクから可能です。http://www.skype.com/intl/ja/get-skype/
画面表示後、「Skypeをダウンロード」にカーソルを合わせ、表示されたインストール対象から自分がインストールするものを選びます。ここではWindowsにインストールすることを前提に進めます。
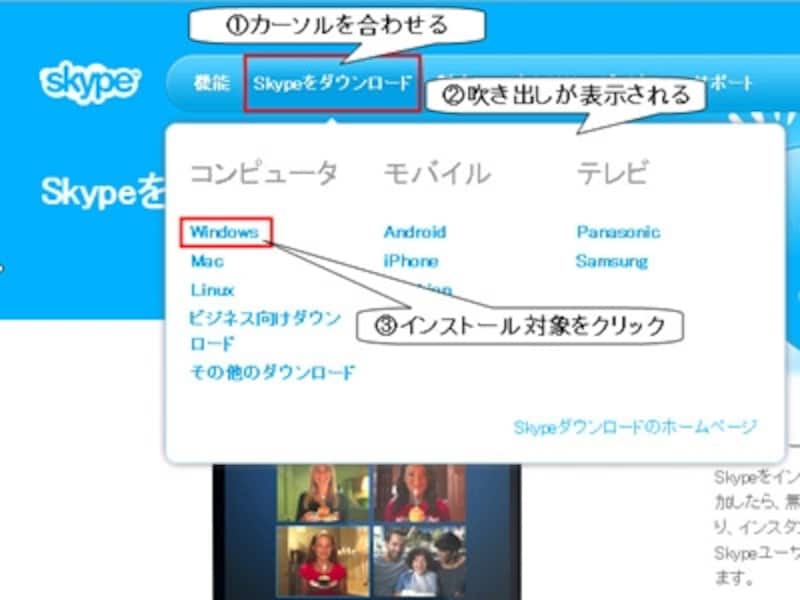
ダウンロード開始画面
Windows用のダウンロード画面が表示されたら、「Skypeのダウンロード」をクリックします。
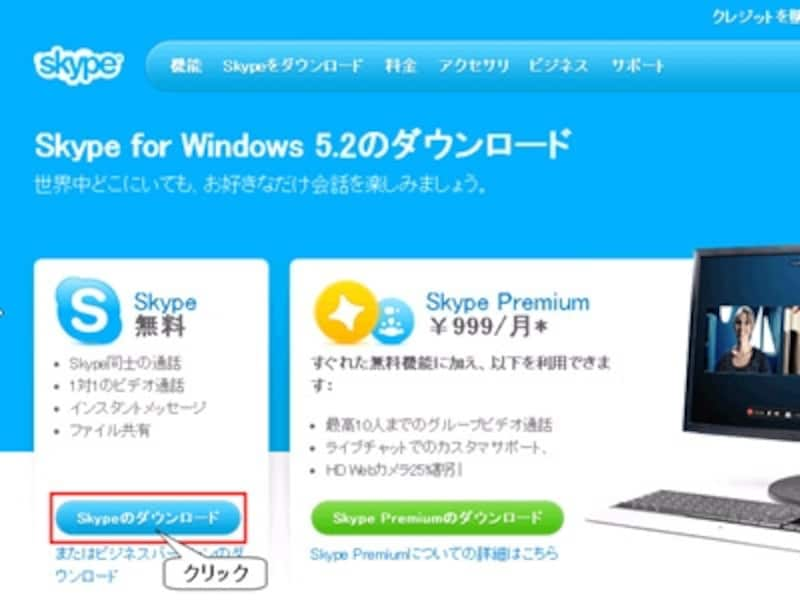
Windoiws用Skypeダウンロード画面
ダウンロード時に、Skypeのアカウント作成を促されます。もし既にアカウントを持っている場合には、サインインすることでダウンロードが開始されます。
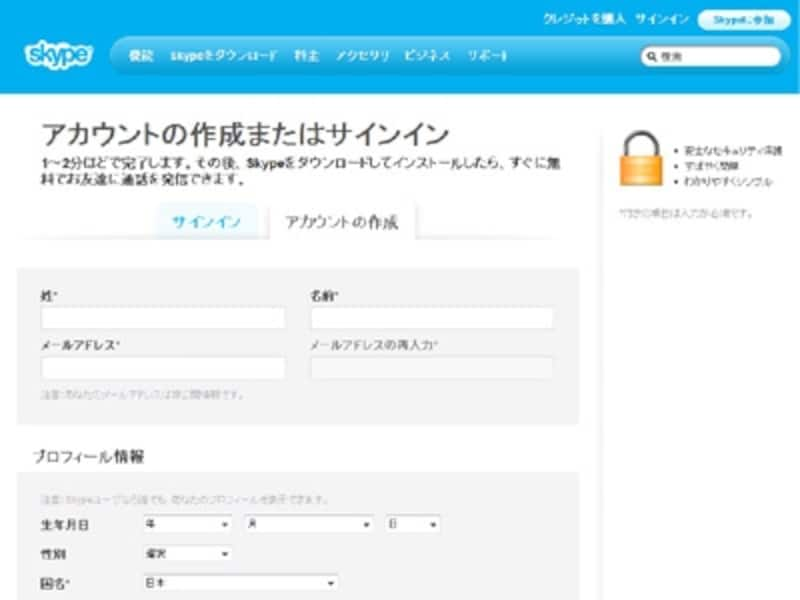
アカウントを作成、もしくはサインインする
ダウンロードが開始されると以下のような確認ダイアログが表示されるので、「ファイルを保存」をクリックします。
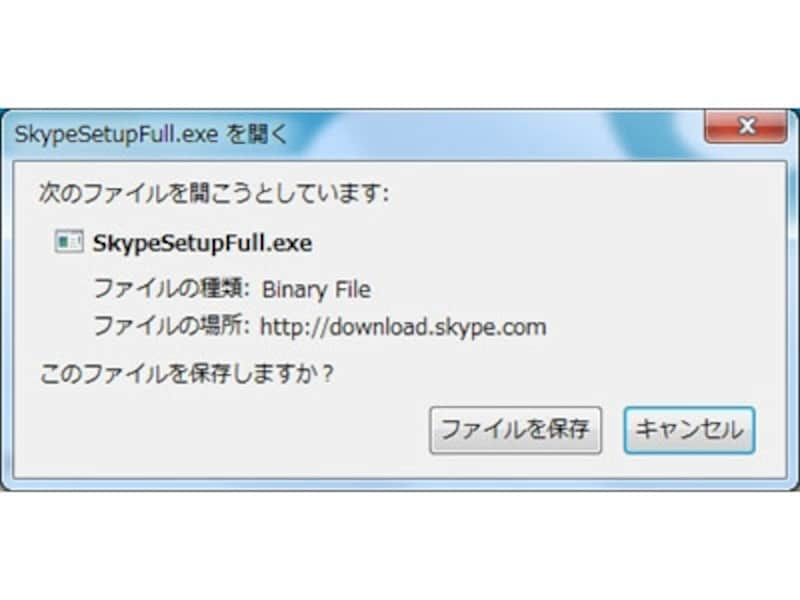
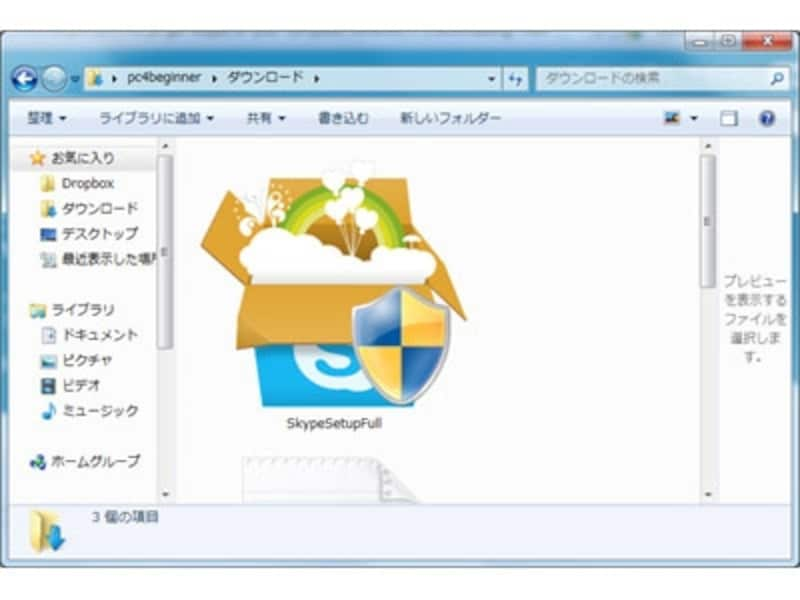
Skypeインストールファイル
セットアップウィザードが表示されるので、手順に従いインストールを行います。

Skypeセットアップウィザード画面
インストールが完了すると、以下のような画面が表示されます。
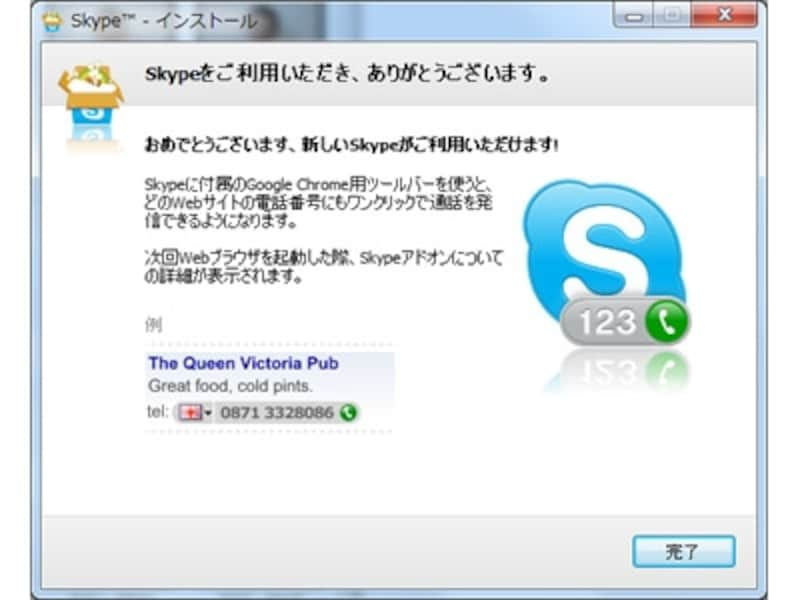
Skypeインストール終了画面
Skypeの使い方……電話してみよう
それではSkypeから電話をしてみましょう。基本的な使い方は、携帯電話と同じように電話帳に登録した番号から電話をかけるイメージになります。Skypeを立ち上げると以下のように新規アカウントの作成を求められる画面が表示されます。前のページでアカウントを作成した方は、画面内の「サインイン」のリンクをクリックしてサインイン画面に移動しましょう。
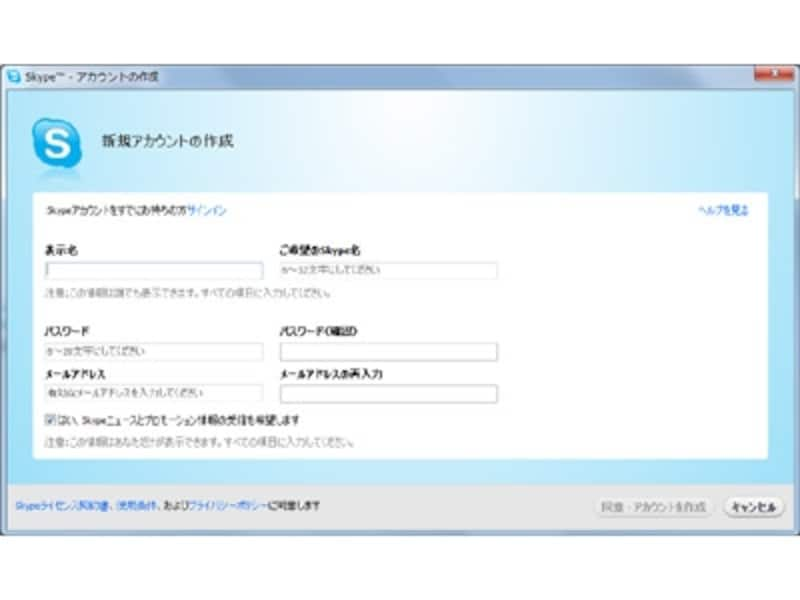
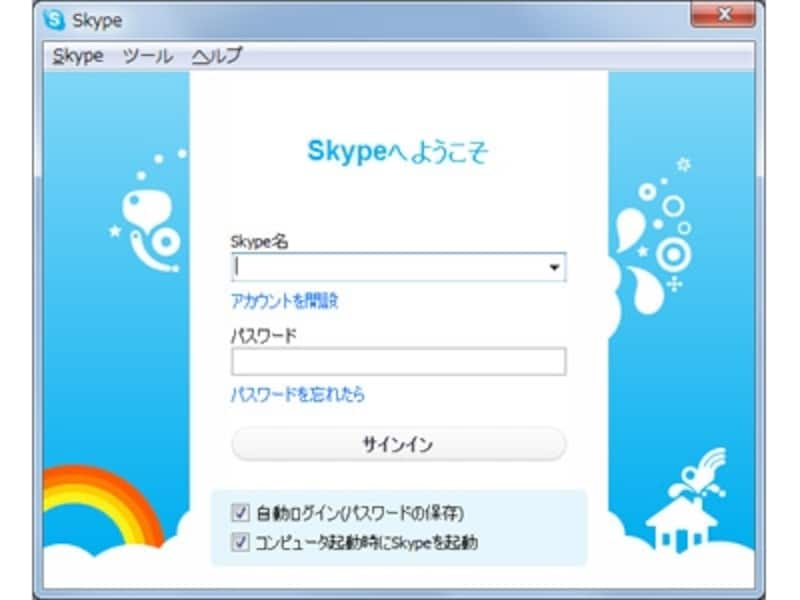
サインイン画面
以下のようにSkypeの画面が表示されれば成功です。
左側の「コンタクト」に、スカイプで無料通話できる相手が表示されます。右側にはインスタントメッセージや各種文字情報が表示されます。最初は誰も登録していないため、いずれも真っ白になっているでしょう。

メイン画面
そこでまず最初に相手を登録しましょう。画面左下の「コンタクトの追加」、もしくは画面右側の「追加」エリアをクリックします。
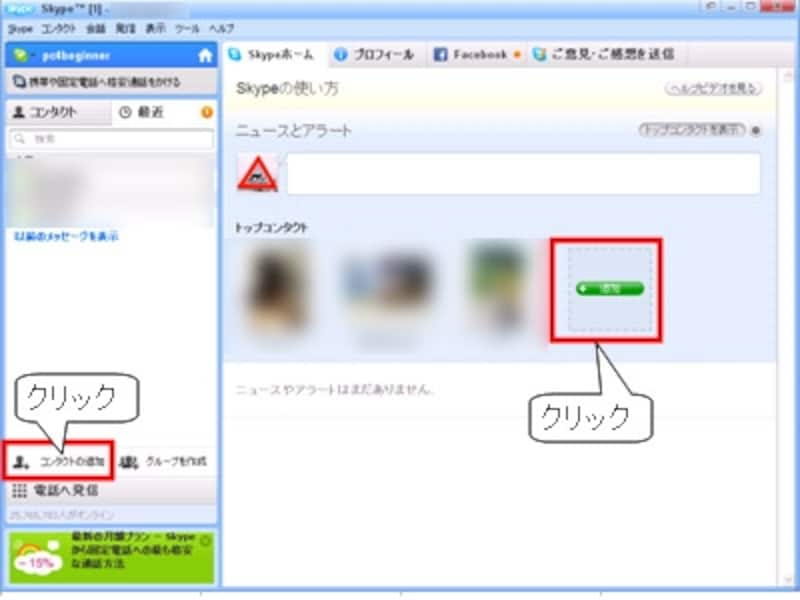

登録が完了したら電話をかけてみましょう。コンタクトから相手を選び、「発信」ボタンをクリックします。
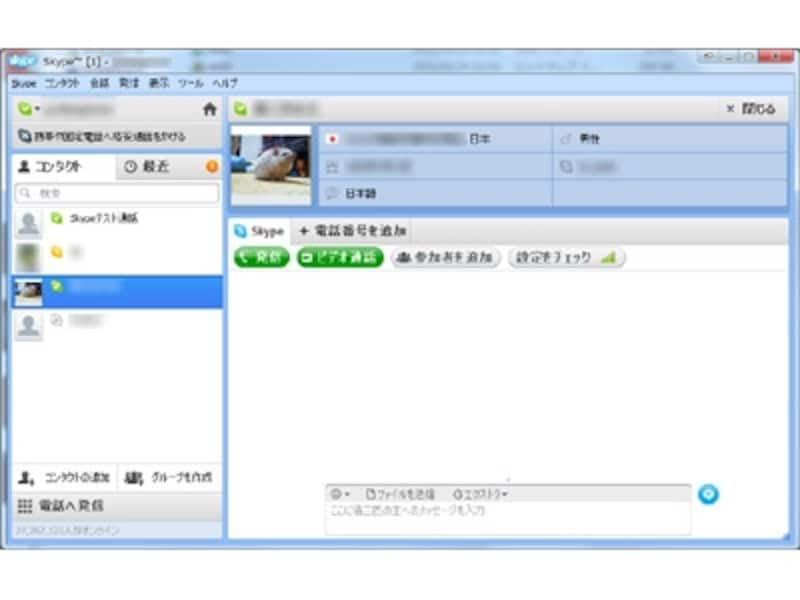
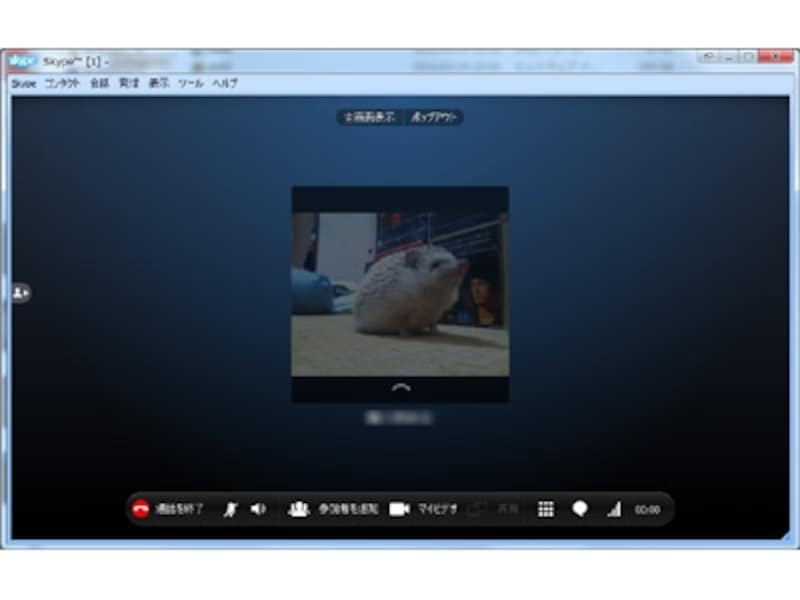
コール中はこのような画面になる
Skypeの使い方……便利な機能
Skypeは最初のページで紹介したように、電話としての使い方だけには留まりません。そのひとつが、文字で会話するインスタントメッセンジャー機能です。先ほどの通話開始画面で、通話ボタンではなく右下にあるテキスト入力エリアにメッセージを打ち込んで青い送信ボタンをクリックすればチャットが始まります。相手がパソコンを立ち上げていないときには留守電代わりにメッセージを送っておく事も可能です。
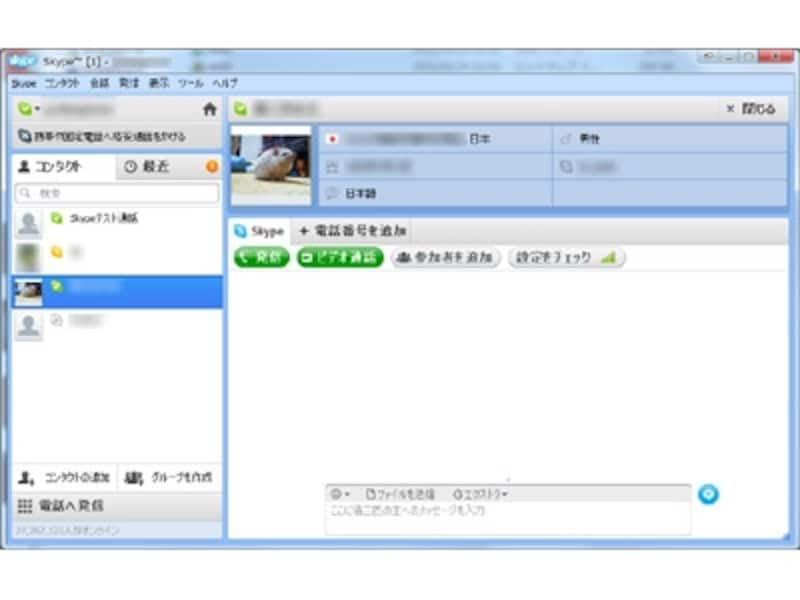
画面右下のエリアからチャットを開始できる
また、発信ボタンの横にあるビデオ通話ボタンをクリックすればビデオ電話が出来ます。有料版では最大10人でのグループビデオ通話が可能ですが、1対1なら無料でのビデオ通話が可能です。他のビデオ電話は高価なものが多いですが、これなら時間を気にせずおしゃべりする事が出来ます。
さらにFacebookを使っている方には、Facebook連携機能をお勧めします。これはFacebookに登録した友人にSkypeで電話する事が出来る機能です。Facebookは日本ではまだ登録数がそれほど多くありませんが、海外では特にアメリカを中心に多くの方が利用しているため、海外への通話では活躍できる機能でしょう。

画面右の「Facebook」タブからFacebook機能を呼び出せる
ちなみにSkypeを提供しているSkype Technologies社は、東北地方太平洋沖地震の支援策として、日本国内では公衆無線 LAN アクセスポイントに接続してインターネットに接続できるSkype Accessをしばらくの間無料で解放すると発表しています。
【関連サイト】
Skype

