iPhoneを無線LANにつなぐ
iPhone 4はWi-Fi(IEEE802.11b/g/n)に対応している。高速にインターネットが楽しめるだけでなく、App Storeで、3G接続ではダウンロード出来ない20MB以上のアプリも、Wi-Fi経由なら入手することができる。基本的にiPhoneにWi-Fiの設定を施すには、手動でパスワードなどを打ち込まなければならない。最近の無線LAN機器には「AOSS」といった簡単に設定できる仕組みもあるが、iPhoneに対応したもの、対応してないものがあるので、詳しくはメーカーに問い合わせてみよう。
今回は、SSID(Wi-FiにふられたID)とパスワードを入力して接続する方法を紹介しよう。
iPhoneの設定メニューでWi-Fiをオンにすると、設定画面に移行できる。
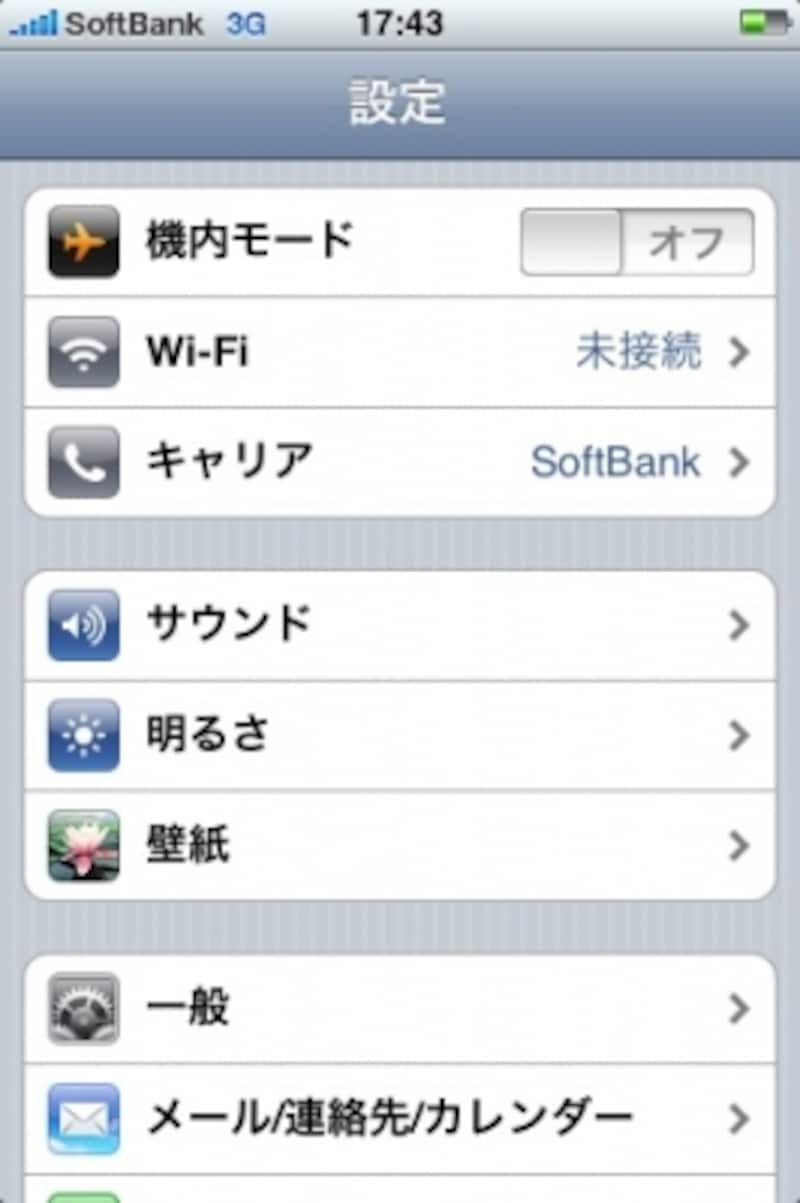
iPhoneを無線LANに接続するには、設定アプリのメニューにある「Wi-Fi」で設定する
周辺に飛んでいるWi-Fiの電波を掴んでいる場合、そのSSIDをタッチして、WEPキーやWPAキーと呼ばれるパスワードを入力すればいい。IPアドレス設定やHTTPプロキシ画面などがあるが、通常、インターネットに接続する際にはとくに変更する必要はない。
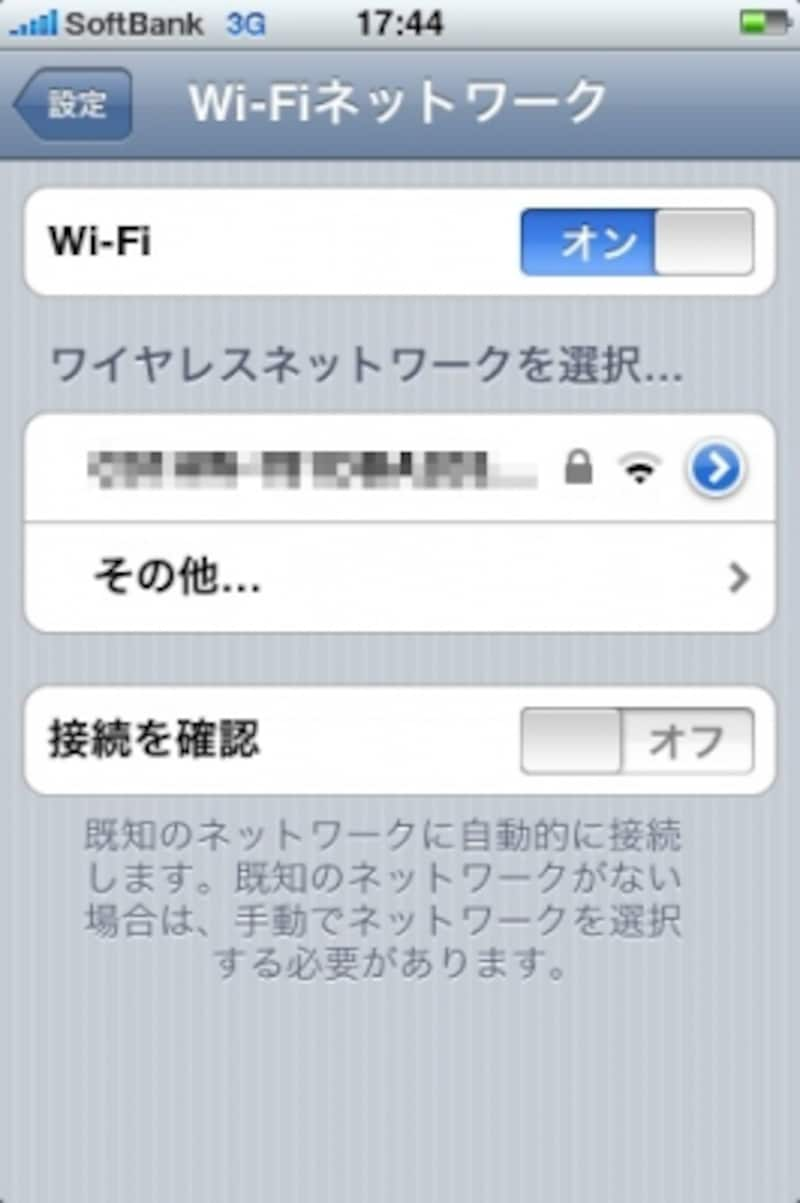
表示されたワイヤレスネットワーク(SSID)の一覧から、接続したいネットワークを選択する
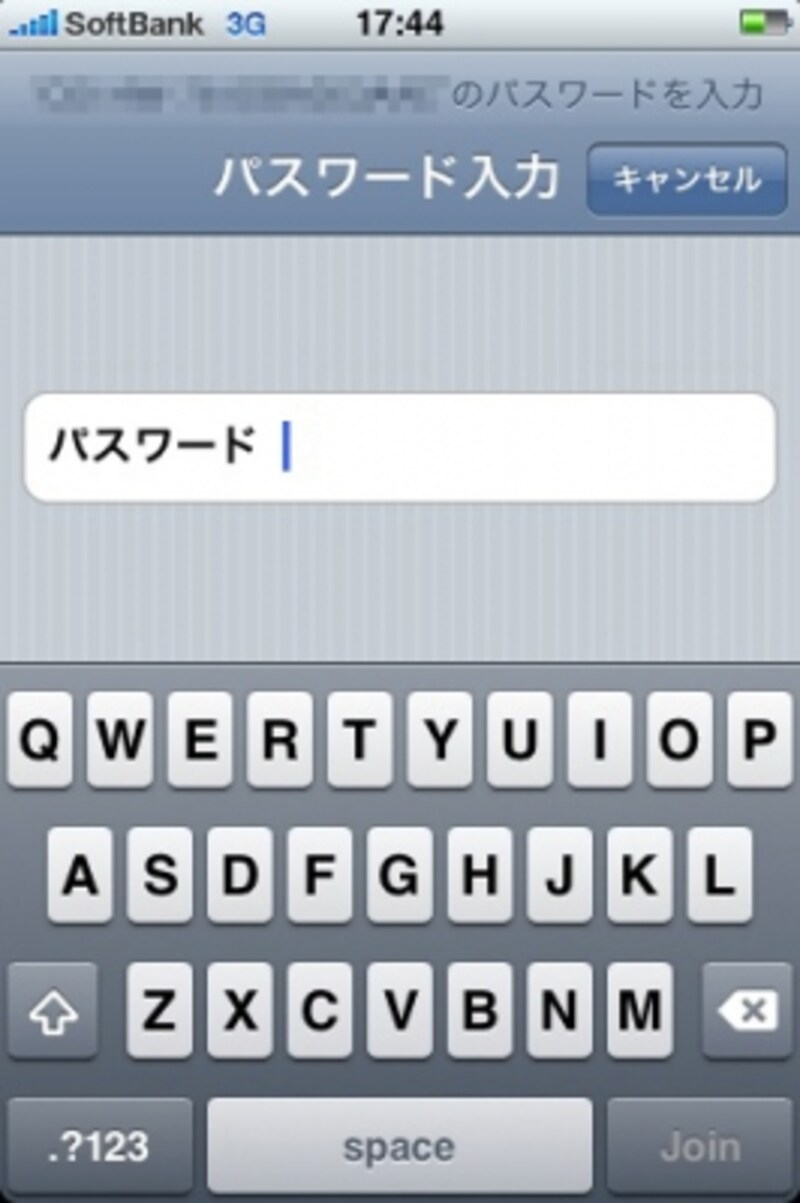
接続用パスワードを入力すればWi-Fiに接続できる
場合によってはSSIDが隠されている場合もある。そんな時は「Wi-Fiネットワーク」メニューの「その他」を選び、自分で名前の部分にSSIDを入力するとネットワークにつなげるようになる。つながらない場合は、SSID、セキュリティの設定を確認してみよう。
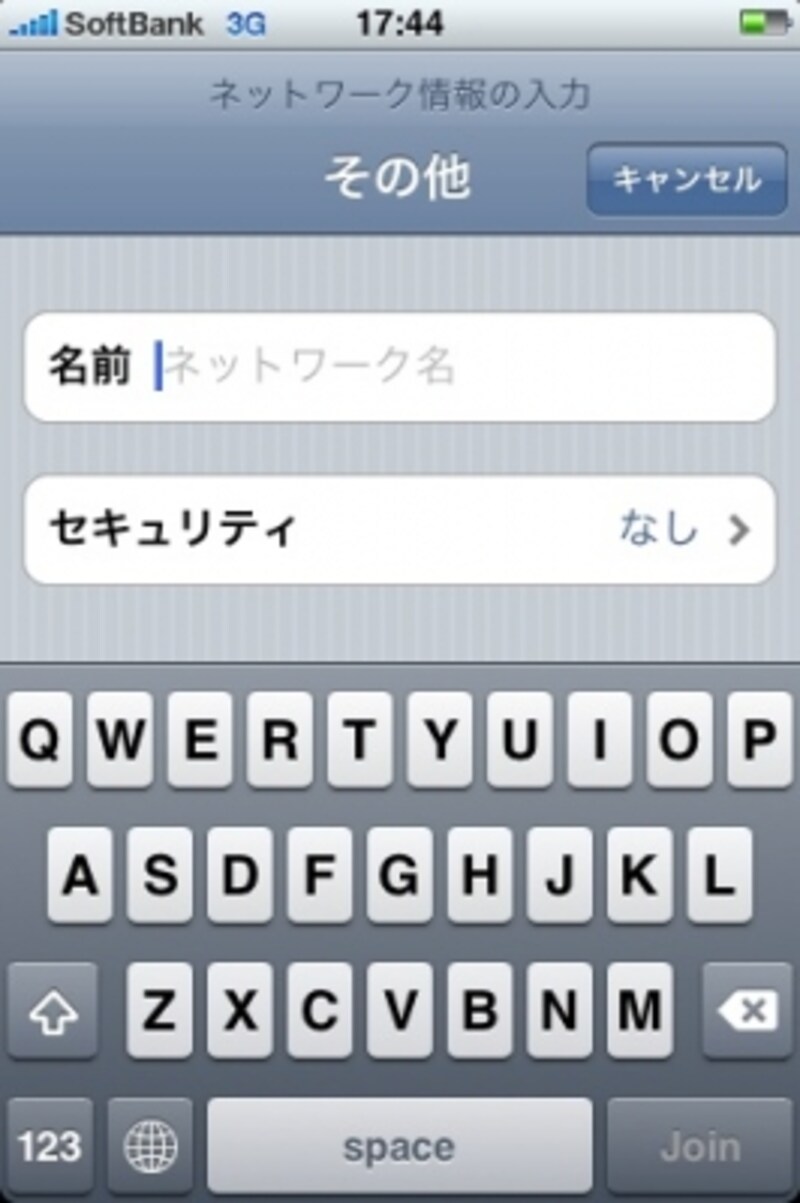
ワイヤレスネットワークが表示されない場合は、「その他」を選び、自分で名前の部分にSSIDを入力する
一度も無線LANをつないだことのない場所では、ネットワークの一覧がポップアップで表示されることがある。邪魔だと思えば、設定画面にある「接続を確認」をオフにすればいい。
次のページでは、ソフトバンクが提供する「ソフトバンクWi-Fiスポット」への接続するための設定方法を開設しよう。







