Windows Updateってなに?
Windows Updateは、セキュリティの強化やパフォーマンスを向上させるための更新プログラムをインターネット経由で取得しインストールします。重要なセキュリティプログラムが含まれているため、自動更新が推奨されています。Windowsの自動更新が有効になっているかは、次の操作で確認してください。Windows Updateの自動更新を設定する
まず、[スタート]ボタンをクリックし、[すべてのプログラム]→[Windows Update]をクリックします。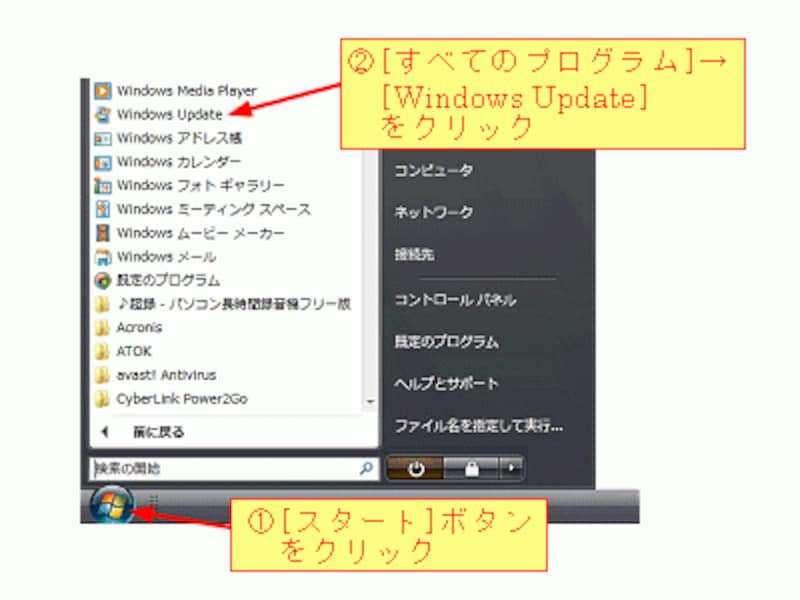
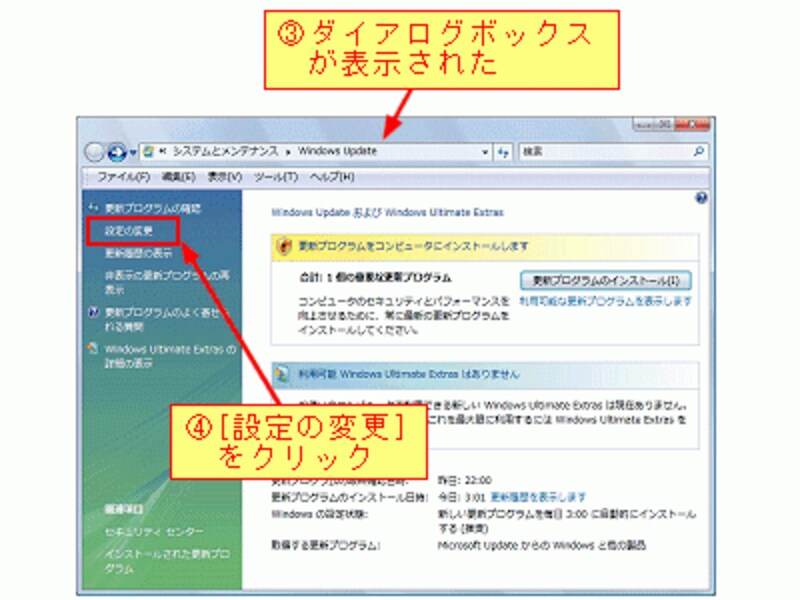
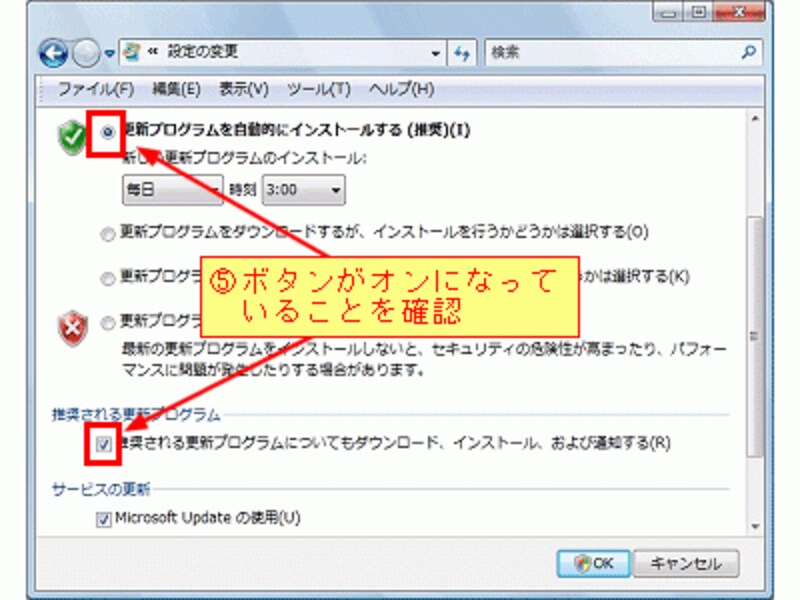
設定が完了すると、これからは自動でアップデートの準備がされるようになります。その結果、Windowsを終了させようとすると、[電源]ボタンに盾のアイコンが表示されている場合があります。
これは、Windowsをアップデートする更新プログラムが用意されていて、インストールする準備が整ったことを意味しています。[電源ボタン]をクリックすると更新プログラムが自動的にインストールされます。
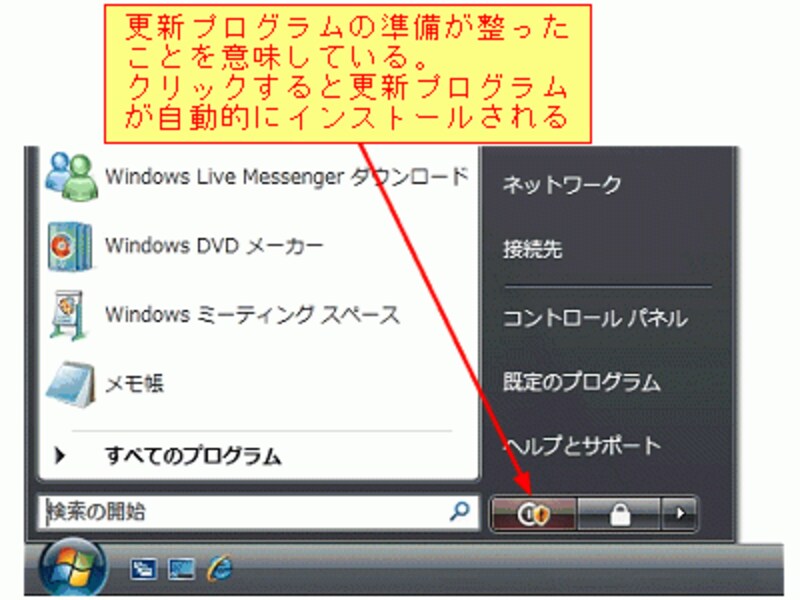
更新プログラムを手動でインストールする
Windowsを再インストールしてすぐに更新プログラムもインストールしたい場合は、手動で利用可能な更新プログラムをインストールできます。まず、[Windows Update]ダイアログボックスの[利用可能な更新プログラムを表示します]をクリックします。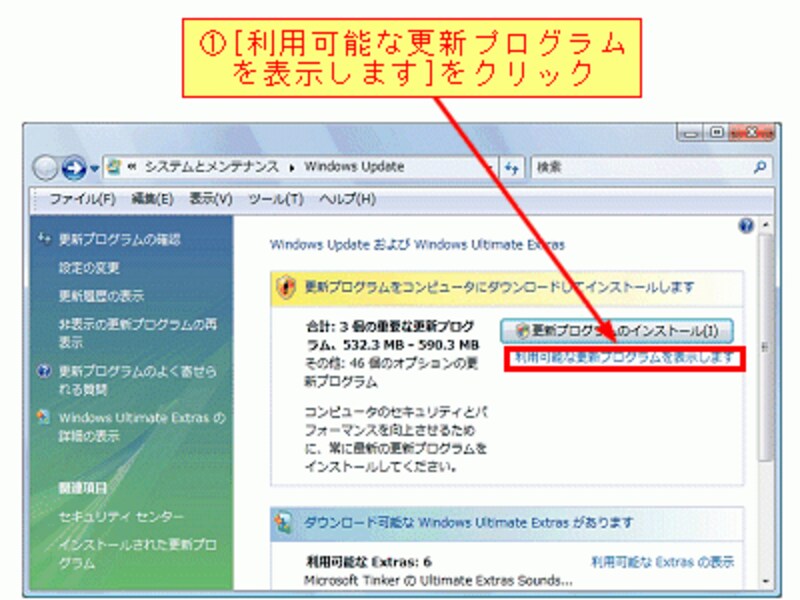
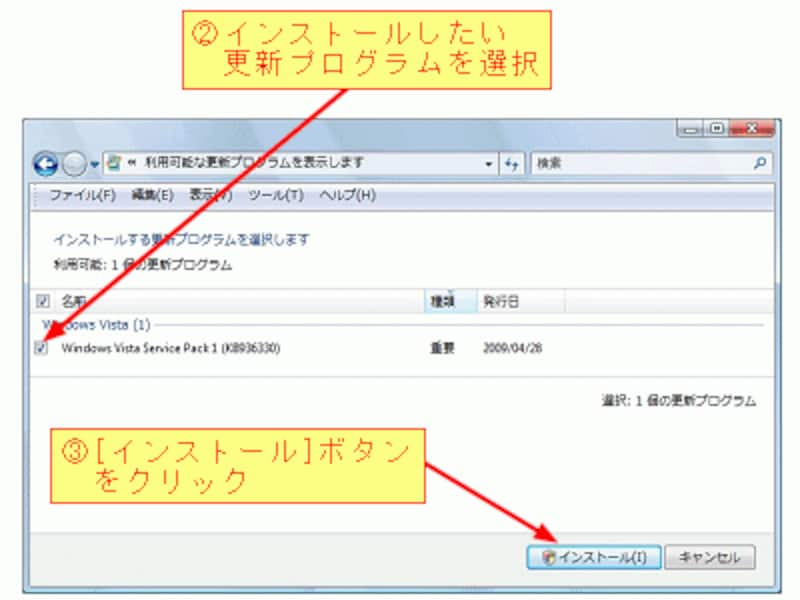
Windows XPでの手順
■Windows Updateの自動更新を設定- [コントロール パネル]を開く。
- [パフォマンスとメンテメンテナンス]をクリックする。
- [システム]をクリックする。
- [自動更新]タブにある[自動(推奨)]をオンにする。
- [OK]ボタンをクリックする。
■更新プログラムを手動でインストール
- [スタート]ボタンをクリック
- [すべてのプログラム]→[Windows Update]をクリックする。
- [カスタム]ボタンをクリックする。
- 利用可能な更新プログラムを選択する。
- [更新プログラムの確認とインストール]をクリックする。
【関連記事】
Service Packってなに?






