AppleScriptでDock設定を制御!
Leopardから、Dockの設定をAppleScriptから変更できるようになりました。「自動的に隠す」のオン/オフ、「拡大機能」のオン/オフやアイコンサイズなど、システム環境設定で行えるものはすべて変更可能です。設定を変更するスクリプトをアプリケーションとしてDockに登録しておけば、好みの設定セットにすぐ切り替えられるようになります。
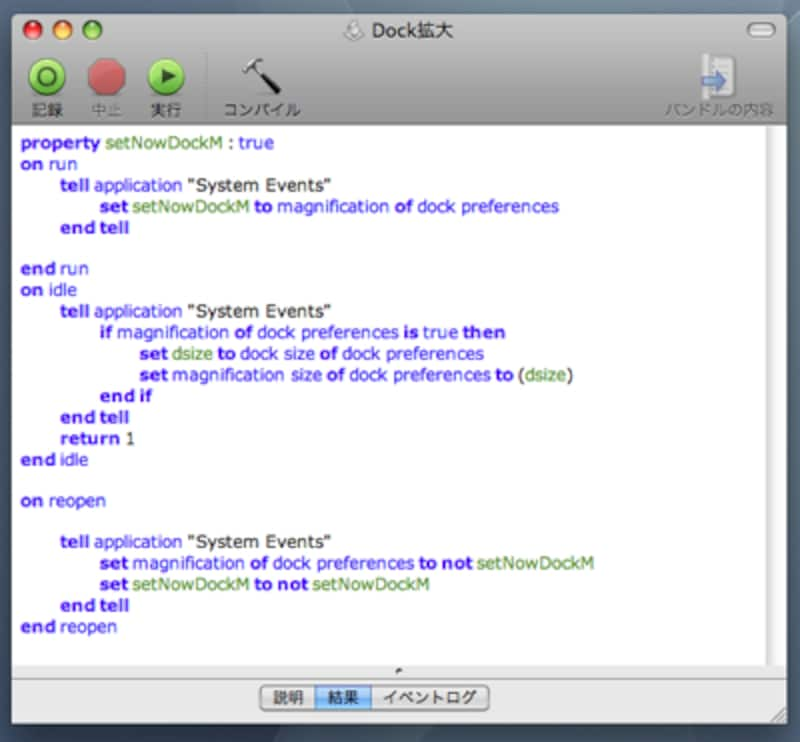 |
| 画像のスクリプトはアプリケーションとして保存したものをDockでクリックする度に拡大する/しないをきりかえるもの。さらにDockのサイズをドラッグで変更すると、拡大サイズも追従します<このスクリプトをダウンロード> |
ターミナルコマンドでDockをカスタマイズ
前述のオンラインソフトの機能は、もともとDockに内蔵されている機能をオンにしているにすぎません。いくつかあるターミナルコマンドのうち、いくつかおすすめのものを紹介しましょう。ターミナルは、“アプリケーション/ユーティリティ”フォルダにあります。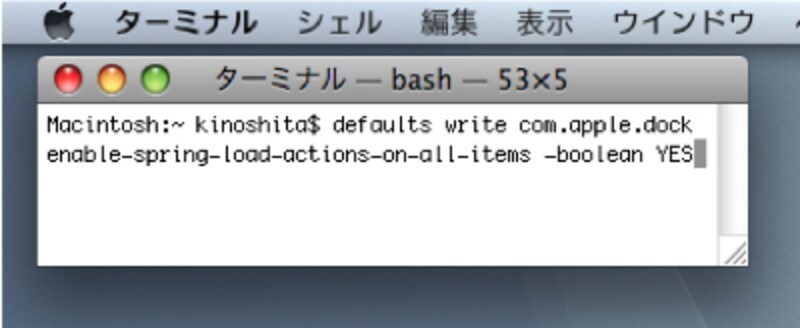 |
| ターミナルでは、コンピュータへの命令を1行のテキストで記述します。改行せずにテキストを入力し、リターンキーを押せばコマンドが実行されます。すべて半角英数字を使って決められた書式で大文字小文字を正確に入力、半角スペースにも重要な意味がありますので、打ち間違えないようにしましょう |
●Dockのアイコンにドラッグしたアイテムを重ねると、点滅して開いたり切り替わる
【操作】
- 以下のコマンドをターミナル画面に入力してリターンキーを押します。
defaults write com.apple.dock enable-spring-load-actions-on-all-items -boolean YES
- ログアウトしてログインするか、以下のターミナルコマンドを入力してリターンキーを押します。
killall Dock
Finderの機能として、アイテムをドラッグしたままフォルダに重ねるとフォルダが自動的に開く「スプリングフォルダ」というのがありますが、それのDock版だと思えばよいでしょう。ファイルをドラッグしながら、Dockに登録したフォルダやアプリケーションに重ねて数秒待つと、アイコンが点滅し、フォルダやアプリケーションが開いて切り替わります。
この記事の最初に紹介したExposeをDockに登録しておけば、「ファイルをドラッグしながら、”Expose”を実行」などの操作がワンアクションで可能になります。
●Dockを3Dから2Dに変更
【操作】
- 以下のコマンドをターミナル画面に入力してリターンキーを押します。
defaults write com.apple.dock no-glass -boolean YES
- ログアウトしてログインするか、以下のターミナルコマンドを入力してリターンキーを押します。
killall Dock
【解説】
Dockのデザインを3D風の金属っぽいものから黒いパネルのようなものに変更します。視認性が上がるので、デザイナーさんやDockを隠す設定にしているひとはこちらの方が便利かも?元に戻したいときは、1.のコマンド最後を YES から NO に変更して実行、ログアウト。
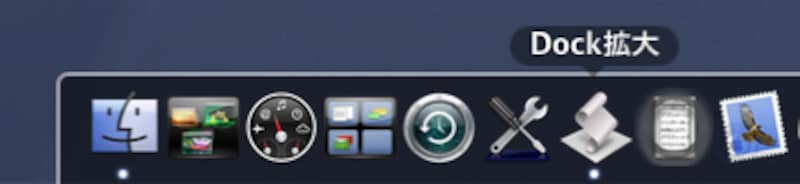 |
| 2D表示のほうがなんだか落ち着きますね |
なお、これらのターミナルコマンドによるカスタマイズは「LeopardMOD」や「Xspinner」というソフトを使うことでも実行可能です。







