「ムービーメーカーでビデオ編集」 、第5回目は、BGMの設定です。 映像にとってBGMは、両輪の片方のようなもの。 ムービーメーカーでのBGMの設定方法を解説しました。
BGMを配置する
ムービーにとって、映像が両輪の片方とすれば、もう片方がBGMといっても過言ではありません。今回は、今編集している映像に、BGMを設定する方法について解説しましょう。
編集中のムービーにBGMを設定するには、これまで利用していたストーリーボードではなく、タイムラインという作業エリアを利用して作業を行います。まず、ストーリーボードをタイムラインに切り替えてみましょう。
1・タイムラインに切り替える
ストーリーボードをタイムラインに切り替えるには、次のように操作します。
 |
| ▲ストーリーボードで表示されている。 |
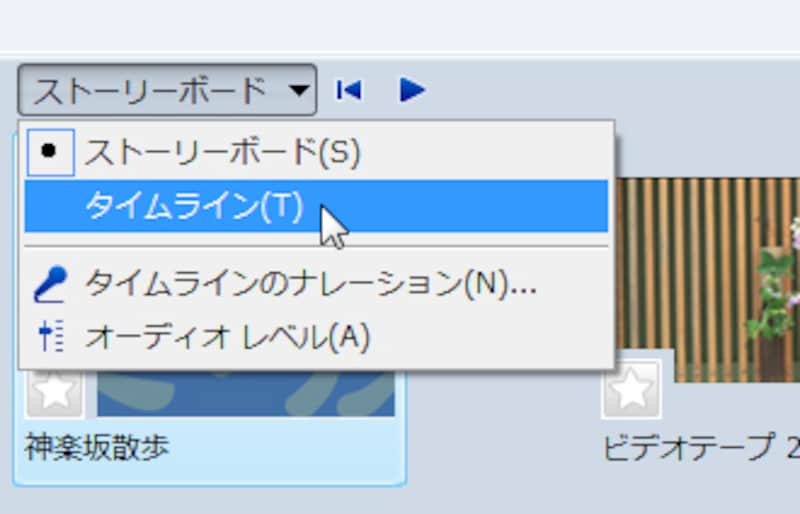 |
| ▲「▼」をクリックしてメニューを表示し、「タイムライン」を選択する。 |
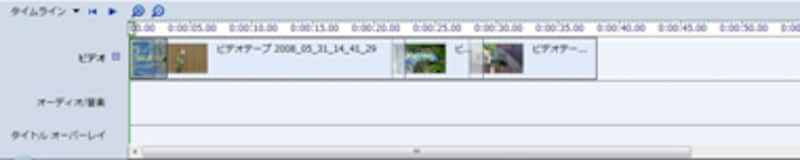 |
| ▲タイムライン表示に切り替わる。 |
2・サウンドデータを配置する
タイムラインには、「オーディオ/音楽」というエリアがあります。「ビデオ」や「タイトルオーバーレイ」という名称もありますが、これらを「トラック」といいます。
トラックというのは、「データを記録する領域」のことをいいますが、元々はフロッピーディスクやハードディスクのデータを記録する領域のことで、ディスクに同心円状に配置されていたのが、運動場のトラックと似ていたことから、こう呼ばれるようになしました。ビデオ編集では、このトラックが直線だということですね。長距離用の長い直線トラック、とでも考えましょうか。
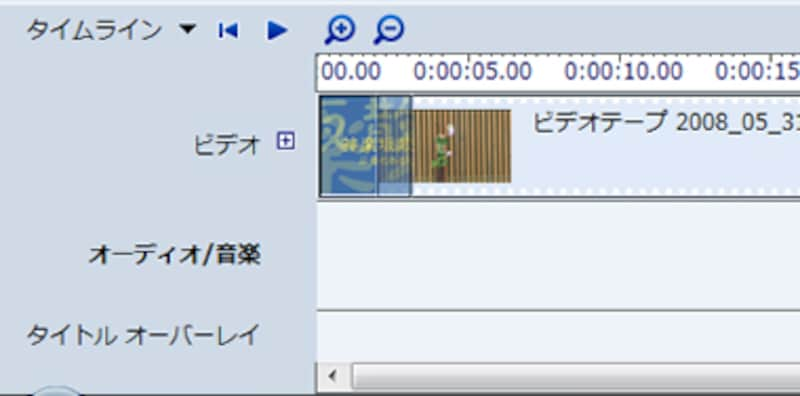 |
| ▲3本のトラックで構成されている。 |
|
★トラックについて |
「読み込んだメディア」領域に読み込んであるサウンドデータを、この「オーディオ/音楽」トラックにドラッグ&ドロップして配置します。
 |
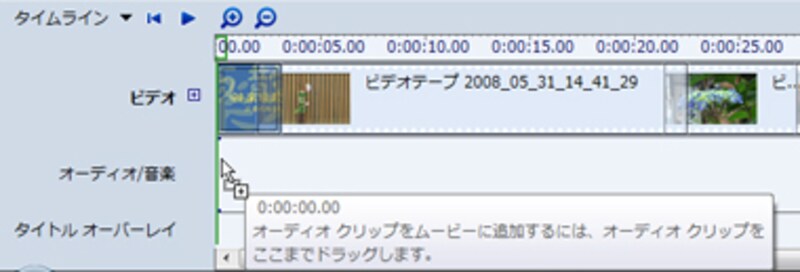 |
| ▲オーディオ/音楽トラックにドラッグ&ドロップする。 |
 |
|
▲サウンドデータがトラックに配置される。 (画面をクリック) |







