変化させたい色部分を直接ドラッグ
前ページで紹介した「色調補正パネル」では、「色」の調整に関するツールに、指先に左右矢印が付いた、いわゆる「指ツール」のボタンがあります。
これを有効にして、写真を直接ドラッグすることで、たとえば紅葉している葉はそのままに、空だけを一斉により鮮やかにしたり、地味にしたりといったことが、直感的にできるようになっています。
これまでのように、特定の色の範囲を細かく選択しなければいけないといったストレスから解放されます。
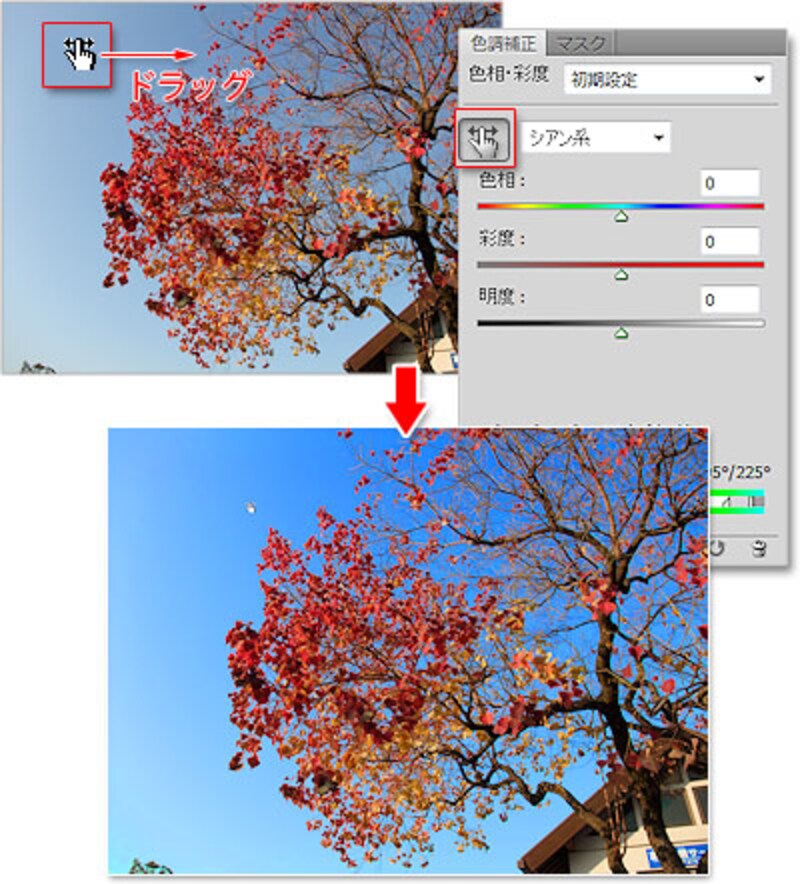 |
| 「色調補正」パネルの「色相・彩度」で、指先のボタンをONにした状態で、写真の青空を右にドラッグすると、青空の部分だけがより鮮やかになります。 |
魅力的な自然彩度調整
色調補正パネルの中で個人的に重宝しているのが「自然な彩度」機能です。
たとえば見頃一歩手前の紅葉など、色の華やかさをひと味加えたいと思いますよね。
一般的に「彩度」を上げると、写真全体がどぎつくなるものですが、新しい「自然な彩度」では、レベルを上げてもその素材や写真に合った範囲で鮮やかさが増します。
ですから「あ、ちょっと地味だな」と感じる写真に使うことで、とても魅力な華やかさが加わります。
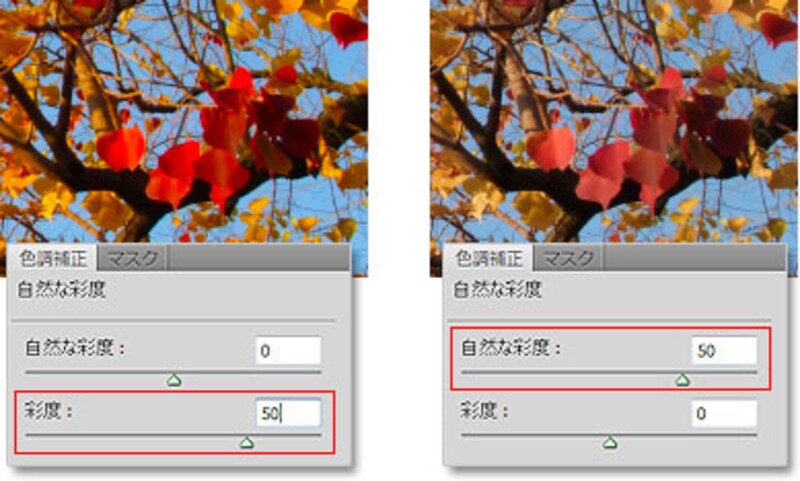 |
| 「彩度」(写真左)を上げると全体の色がどぎつくなるものですが、「自然な彩度」(写真右)では写真のくすみをとったような自然な鮮やかさが期待できます。 |
安心して使いこなせる暗室ツール
ブラシ感覚で写真をこすって部分的に色を鮮やかにしたり、明るくしたりするための定番「覆い焼き」や「スポンジ」ツールなど、ツールボックスの「暗室ツール」と呼ばれるものは、これまでは効果が極端になってしまったり、思った部分にうまく効果が加えられないということで敬遠しがちではなかったでしょうか。
ところが新しい暗室ツールには、ブラシで狙った以外の部分に極端な色や明るさの変化が影響しない「トーンを保護」が付いています。
ですからぶつ撮りなどで「ここをはっきり鮮やかに見せたい」部分を、おおまかにドラッグするだけで、適度に効果を発揮することができます。
 |
| 従来の「焼き込み」ツールでは、ドラッグした部分の濃さが強調されがちでしたが、新しい「焼き込み」ツールの「トーンを保護」を有効にすると、おおまかにドラッグしても思ったところに適度な効果が期待できます。 |
被写界深度を広げるレイヤー合成
明るさの異なる複数枚の写真を合成して、被写界深度を広げるという手法や機能は最近の画像編集ソフトでは定番となっています。ところが三脚などでカメラを固定して撮影しないと、合成しても位置的にずれたり、また写真の縁のレンズゆがみを解消するのに手間がかかったりするものです。
Photoshop CS4の新しい「レイヤーを自動合成」では、少し位置がずれていたり、明るさや色が異なる写真であっても、レイヤーとして読み込み、レイヤーの合成時に「シームレスなトーンとカラー」を有効にすることで、自動的に複数の被写体の位置がぴったり重なり、レイヤーの写真のそれぞれ違和感のある部分を、ほかのレイヤーの写真で補うようにして合成して、1枚の被写界深度を広げた写真を作成します。
複数の写真を用意するだけで、奥の深さを感じさせる作品を生み出せる醍醐味が実感できます。
下図のように、白飛びしてしまった部分も、少し暗めの写真から補って、マスクで複雑につぎはぎするように重ねて、自然に見せています。
 |
| 少し暗め、明るすぎ、暗すぎの3枚の写真をレイヤーに重ねて「レイヤーを自動合成」した作品。白飛びしていた部分が補われているのがわかります。同時に複雑なマスクも作成されています。 |
次は、今回の新機能の目玉ともいえるバランスを崩さずに画像を伸縮できるツール、離れた人とPhotoshop画面の共有について紹介します。次のページへ>>







