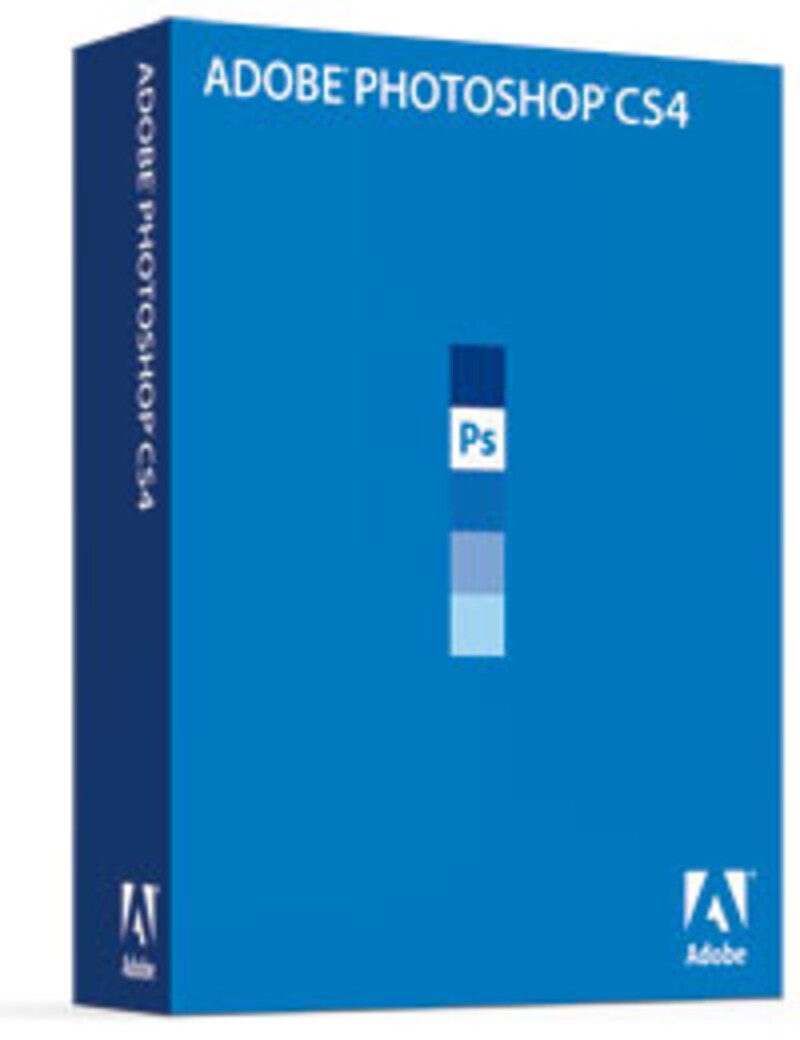 |
| Adobe Photoshop CS4製品版パッケージ。30日無償体験版もダウンロードできる。 |
Adobe Photoshop CS4が2008年12月中旬に発売になりました。
毎回気になるバージョンアップですが、果たして今回の新機能は実用的?使いこなせる?
そこで Photoshop CS4新機能はどんな作業に便利なのかという観点でピックアップしてみました。ガイドイチオシは、後半で紹介している、写真を変形や整形するときにとても便利なツールです。
- ※この記事での事例はAdobe Photoshop CS4 Extendedベータ版を使用していますが、Adobe Photoshop CS4とExtended共通の機能について紹介しています。
- Adobe Photoshop CS4 の30日間無償体験版をダウンロードすることができます(体験版はAdobe Photoshop CS4 Extended になります)。
Index
- RAWのきめ細かい編集と出力
- キャンバスを好きな向きに傾けて描ける
- 色と明るさの調整が自由にやり直せる
- 変化させたい色部分を直接ドラッグ
- 魅力的な自然彩度調整
- 安心して使いこなせる暗室ツール
- 被写界深度を広げるレイヤー合成
- バランスを崩さない拡大と縮小
- 離れた人とPhotoshopの画面を共有
- 必要な新機能は?
RAWのきめ細かい編集と出力
カメラRAWの編集がきめ細やかになり、さらにRAWデータから素早くWebや印刷で活用するといった手引きがなされて便利になっています。
RAWデータ(DNG)を見るには、まずPhotoshop CS4と一緒にインストールされる、画像などのデータ閲覧・整理アプリケーション「Adobe Bridge CS4」で選び、そしてPhotoshopに橋渡しをするという流れになっています。
Photoshopで開く前に、RAWの編集を行うためのアプリケーションウィンドウが開きますが、この機能も向上しています。なぜなら先に発売された「Adobe Photoshop Lightroom 2」のオペレーションと同等の取りそろえなのですから。
ゆえに、Lightroom2の目玉的編集機能の「段階フィルタ」や、切り抜き後も周辺光量補正の効果も適用され、さらにRAWデータをより細かく補正する機能も追加されています。
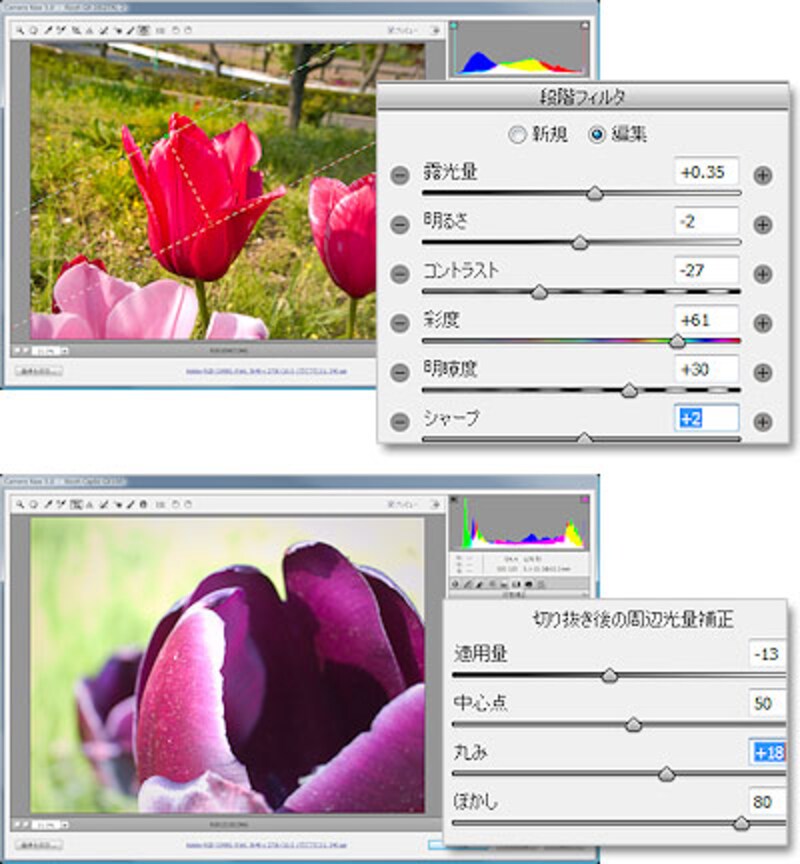 |
| Lightroomでおなじみの「段階フィルタ」(上)。写真の周辺光量補正は切り抜き後も適用される(下)。 |
これまで以上にRAWデータの編集機能がアップしましたが、注目したいのがPhotoshop Bridge CS4からの出力への導入方法です。
DNGをPDFに出力したり、Web用のフォトギャラリーを作成することが多い方にはとても便利ではないでしょうか。
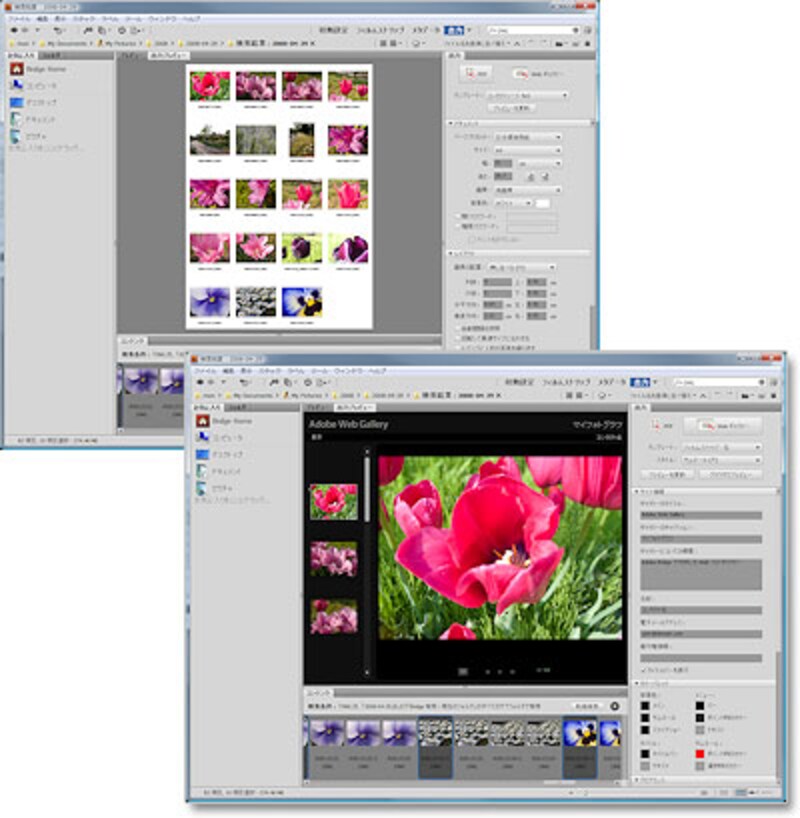 |
| Bridge CS4で複数のRAWデータを選択してコンタクトシート(上)を作成したり、Webギャラリーを作成(下)。 |
キャンバスを好きな向きに傾けて描ける
特にキャンバスに絵を描く作業の多い方には、なぜ今までなかったんだろうと思われるような、キャンバスを自由に回転させて作業できる「回転ビューツール」が(やっと?!)つきました。
任意の方向に紙を傾けて描きたいときには欠かせない、ペイント専用ソフトなどにはすでにある機能ですが、Photoshop CS4の回転ビューツールは、中央に表示されるコンパスを目安に、なめらかな動きで傾けることができます。もちろん非破壊ですから、本来の角度に戻しても画像が劣化することはありません。
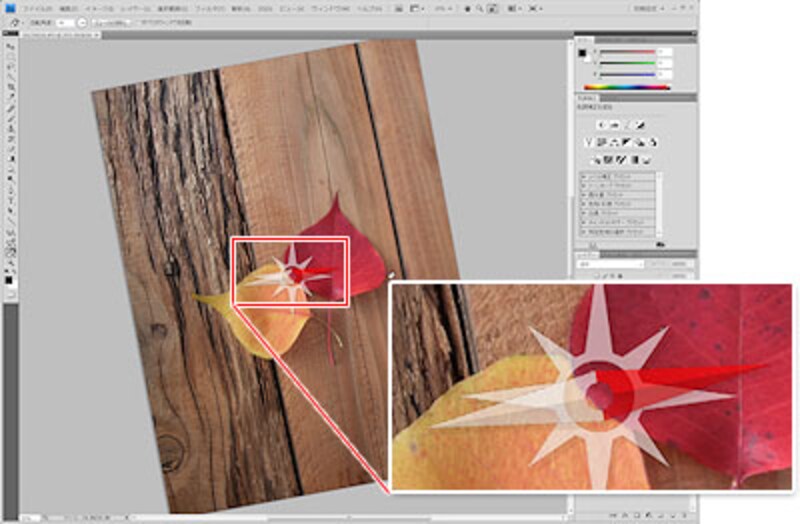 |
| 回転ビューツールでキャンバスを傾けての作業中。中央のコンパスで傾ける方向を確認。 |
色と明るさの調整が自由にやり直せる
「色調補正」のメニューにはこれまでも多くの優れたツールが詰まっていましたが、ツール名が先にくると、さてどう使っていいのか迷ってしまいます。
逆の発想ではどうでしょうか。「コントラストを上げたい」「露光量を2.0プラスしたい」という目的から選ぶことで、自動的に補正が加わると同時に調整レイヤーが追加されるというのが、今回の新機能「色調補正パネル」です。
「色調補正パネル」を使うことで、画像を劣化させずに納得する結果へとつなげられますから、これまで調整レイヤーをあまり使わなかった方も、便利さを実感できるのではないでしょうか。
 |
| 「色調補正」パネル。効果の種類を表すボタンをクリックするか、または下の項目から補正したい目的を選ぶと、自動的に調整レイヤーが追加される。 |
次は、安心して使える暗室ツールや、被写界深度を効率よく広げるツールを紹介します。次のページへ>>







