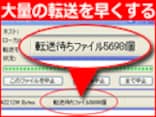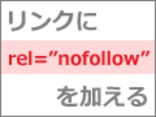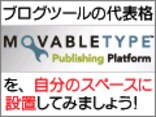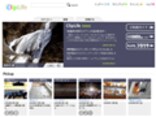3. Movable Typeの設定ファイルを編集
現段階のままでは、「ログイン」をクリックしてもエラーが表示されるだけです。 Movable Typeを使うためには、「mt-config.cgi」という設定ファイルを編集する必要があります。 以下の手順で操作して下さい。
■STEP 3-1. ファイルをコピー
Movable Typeを展開したフォルダに「mt-config.cgi-original」というファイルがあります。 このファイルをコピーして、「mt-config.cgi」というファイル名にします。

※コピーせずにファイル名を変更するだけでも構いません。編集に失敗したときや、後々書き直したくなったときのために オリジナルを保存しておきたいならコピーしておけば良いでしょう。
■STEP 3-2. データベース用のフォルダを作る
ファイルを編集する前に、データベース用のファイルを格納するフォルダを作成しておきます。 ここでは、Movable Typeを格納したフォルダの中に「db」という名称でフォルダを作成します。
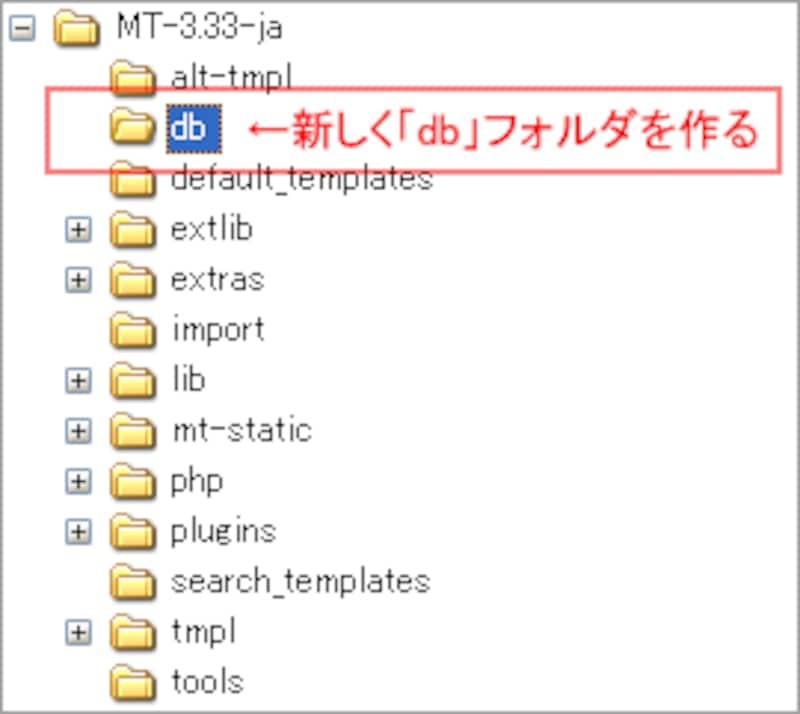 |
| Movable Typeを構成するフォルダ群 |
FTPソフトを使ってサーバ上で作成するか、もしくはローカルに作成したdbフォルダをFTPソフトでアップロードして下さい。
※データベースファイルの置き場所が指定されているサーバでは、その指示に従って下さい。
※ここで作成したdbフォルダの属性(パーミッション)は、「755」ではなく「777」などのように、一般に対して「書き込み権限」を付加する必要がある場合があります。うまく動かない場合は、「777」などに設定してみて下さい。
■STEP 3-3. テキストエディタで開く
ファイル「mt-config.cgi」をテキストエディタで開きます。(下図は「EmEditor」で開いた例ですが、テキストエディタなら何でも構いません。ただし、Windowsに付属の「メモ帳」だと改行が正しく表示されないので編集できない場合があります。そのときは「メモ帳」ではなく「ワードパッド」を使いましょう。)
そして、以下のように書き換えます。
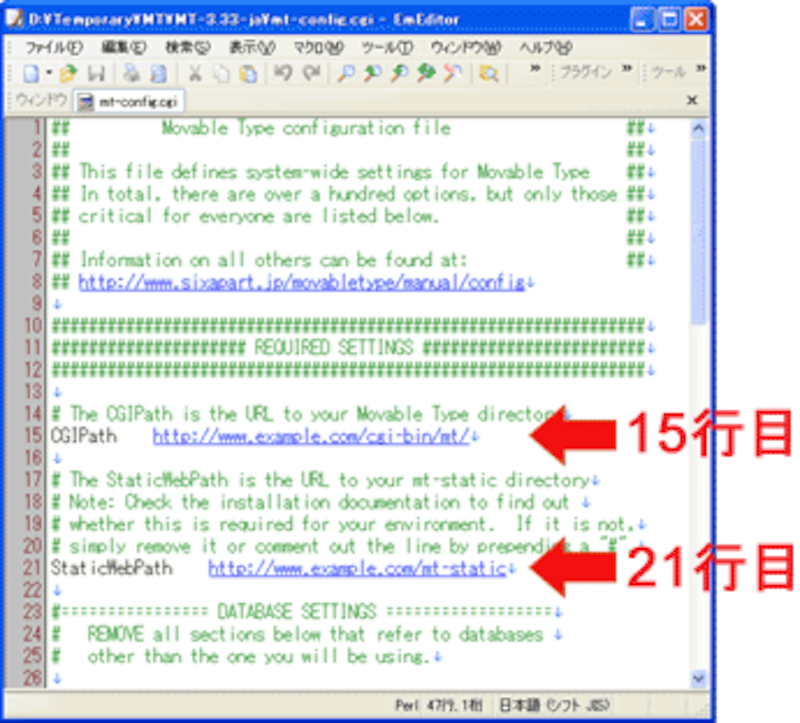 |
| mt-config.cgiの「CGIPath」欄と「StaticWebPath」欄を修正 |
※行番号はバージョンによって異なる可能性があるので、実際の内容を比較して判断して下さい。
●CGIPath欄
14~15行目には以下のような記述があります。
CGIPath http://www.example.com/cgi-bin/mt/
15行目にある「CGIPath」の後は、Movable Typeのプログラム(CGI)を置くURLに書き換えます。 例えば、以下のような感じです。
CGIPath http://www.allabout.co.jp/cms/mt/
●StaticWebPath欄
17~21行目には以下のような記述があります。(長いので途中を省略して掲載しています。)
StaticWebPath http://www.example.com/mt-static
21行目にある「StaticWebPath」の後には、Movable Typeを構成する「mt-static」フォルダの位置に相当するURLを書きます。 これは、「mt-static」フォルダの中身だけ別の場所にアップロード可能になっているためです。 ここでは、他の構成ファイルと同じ位置にアップロードしているので、上記で指定したURLの末尾に「mt-static/」を加えるだけで構いません。
StaticWebPath http://www.allabout.co.jp/cms/mt/mt-static/
※CGI専用のスペースにしかCGIを設置できないような環境を使っている場合、mt-staticフォルダをそのCGI専用スペースに置けない場合があります。 そのような場合には、mt-staticフォルダのみ通常のスペースに設置して使います。
※mt-staticフォルダを、標準の位置(Movable Typeを設置したフォルダの中)に配置するなら、この21行目はまるごと削除しても問題ありません。(もちろん、上記のように記述しておいても問題ありません。)
●23行目以降の修正
23行目の「DATABASE SETTINGS」以降は、使うデータベースに関する設定です。
Movable Typeでは、「MySQL」・「PostgreSQL」・「SQLite」・「DerkeleyDB」の4つのデータベースが利用可能です。 ここには、その4つすべてのデータベースに関する設定が記述されていますので、そのうち使わない3つの設定を削除します。
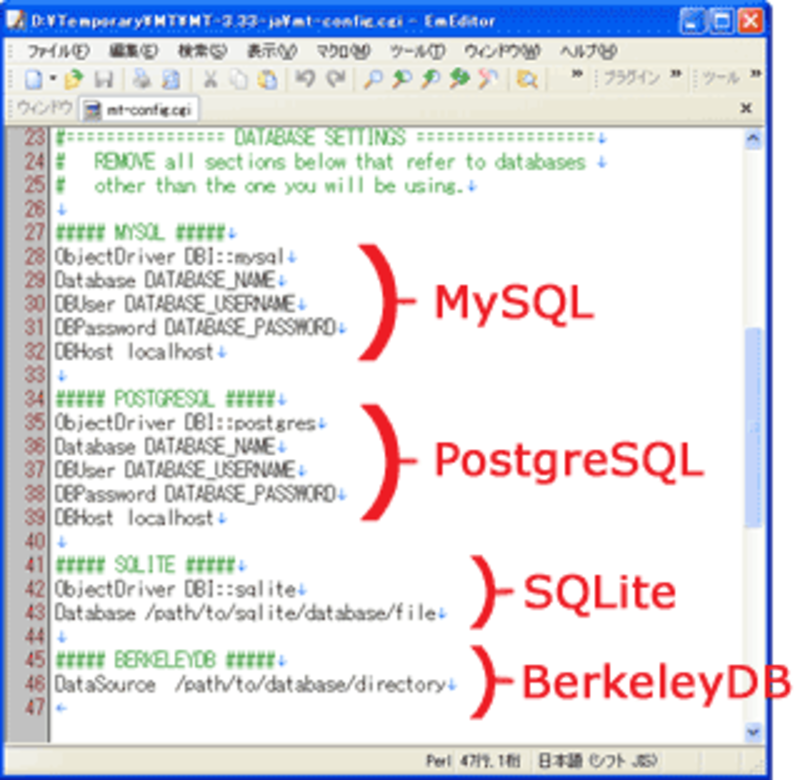 |
| mt-config.cgiのデータベースに関する記述部分 |
↓使わないデータベースに関する記述を削除
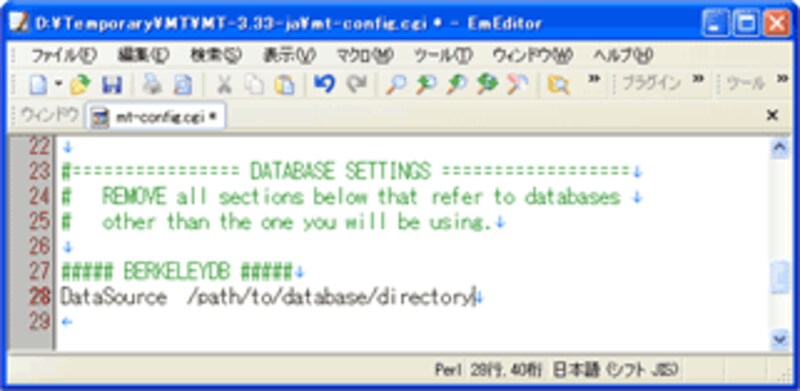 |
| mt-config.cgiのデータベース部分の修正結果 |
上図では、BerkeleyDB以外の設定を削除しています。 つまり、使うデータベースとして「BerkeleyDB」を選択したことになります。
※削除してしまわなくても、不要な箇所の行頭に「#」を置き、コメントアウトするだけでも構いません。
DataSource /path/to/database/directory
そして、「DataSource」の後に続く「/path/to/database/directory/」を削除して、データベースファイルを格納するディレクトリ(フォルダ)を記述します。
例えば、以下のように修正します。
DataSource ./db
先ほどの STEP 3-2 で、Movable Typeを設置したフォルダの中に「db」というフォルダを作成しました。 ですから、ここは「 ./db 」と記述します。
他のフォルダ名にした場合は、その名称に修正して下さい。
(※ここでは相対パスで記述していますが、絶対パスで書いても構いません。その場合は、「http://」で始まるURLを書いてはいけない点に注意して下さい。「/」で始まる「サーバ上のフルパス」を記述する必要があります。よく分からない場合は、上記の例のように「相対パス」で書いておけばよいでしょう。)
以上で、直接ファイルをさわる操作は終わりです。
最終的に、mt-config.cgiファイルは、以下のような感じになります。(※記述している内容は例です。実際にはお使いの環境に合わせた記述でなければなりません。)
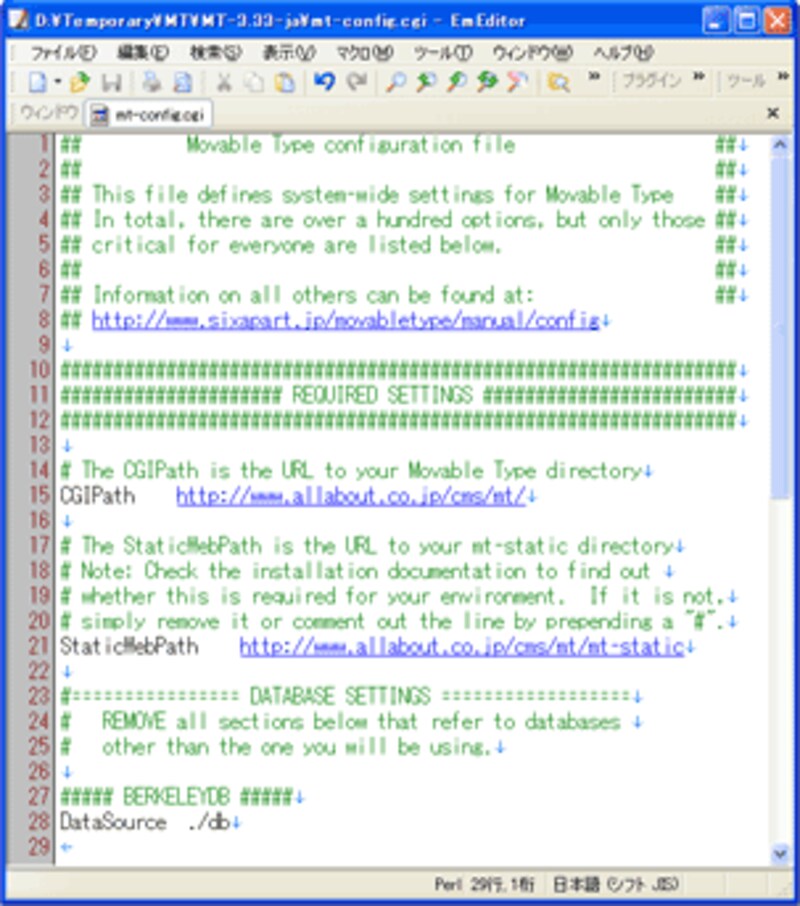 |
| mt-config.cgiの修正結果 |
※データベースに、「SQLite」や「BerkeleyDB」を選択した場合は、上記の修正だけで十分です。 「MySQL」や「PostgreSQL」を選択した場合は、別途データベース側の設定も必要です。 その点については今回は割愛しました。 「MySQL」や「PostgreSQL」が使えるサーバの場合、各サーバで用意されている管理ツールのヘルプなどに設定方法が記載されているでしょうから、そちらをご参照下さい。
■STEP 3-4. ログイン
それでは、index.htmlに戻って「ログイン」リンクをクリックしましょう。 (もしくは、mt.cgiを直接アドレス欄に打ち込んでも構いません。)
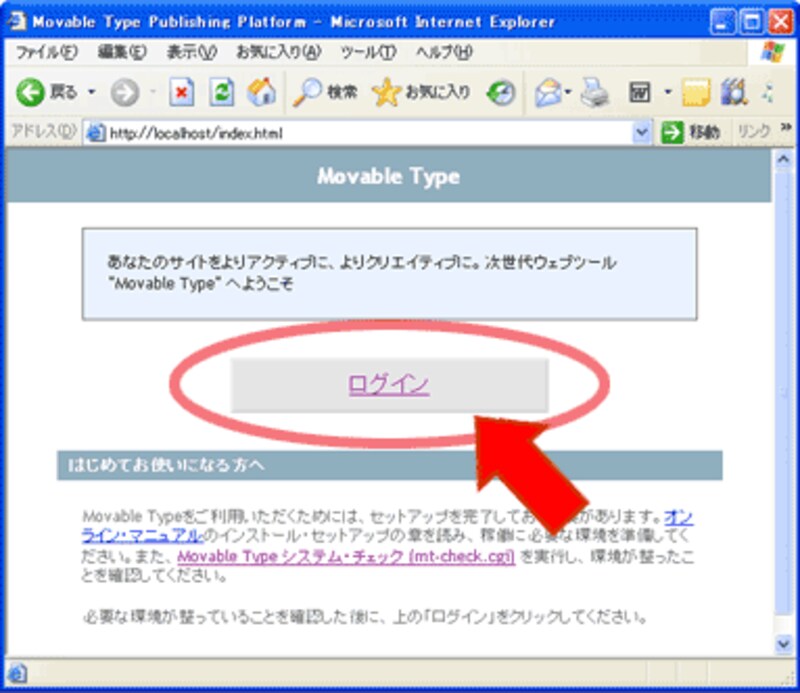 |
| 「Movable Type」セットに含まれるindex.htmlを表示 |
設定にミスがあれば、エラーメッセージが表示されます。 もし表示された場合は、指摘されている項目を修正して下さい。
問題がなければ、アカウント作成のための画面が表示されます。