RSSを自動作成する
それでは、RSSを作成してみましょう。
■RSSに含める対象を選択
Fumy RSS & Atom Makerのメインウインドウには、RSSに含める対象となるファイルのリストが表示されています。 標準では、更新時刻が最近のものから15個のファイルがRSSに含められます。 含む対象になるファイルは、ファイルリストの左端にある番号欄が水色に変化しています。 この色を見れば、どこまでのファイルがRSSに含まれるかが分かります。 (※RSSに含めるファイルの数は、「収録数」欄から自由に変更できます。)
 |
| 図3-1. RSSに含められる対象ファイルは水色で表示 |
標準では、画像ファイルなど、HTML以外のファイルも含めてすべての種類のファイルが対象になっています。 多くの場合、RSSに含めたいのはHTMLページだけでしょうから、対象ファイルの種類をHTMLだけにしておきましょう。
ウインドウ左下にある領域で、対象拡張子の設定ができます。ここから、HTMLに関する拡張子だけを選んで「上記の設定で再描画」ボタンをクリックします。
SSIを使っている場合などは、「.shtml」にもチェックを入れておきましょう。他に、含めたい拡張子がある場合はそれらにもチェックを入れておきます。 もしリストに望みの拡張子がない場合は、「追加」ボタンで自由に追加できます。
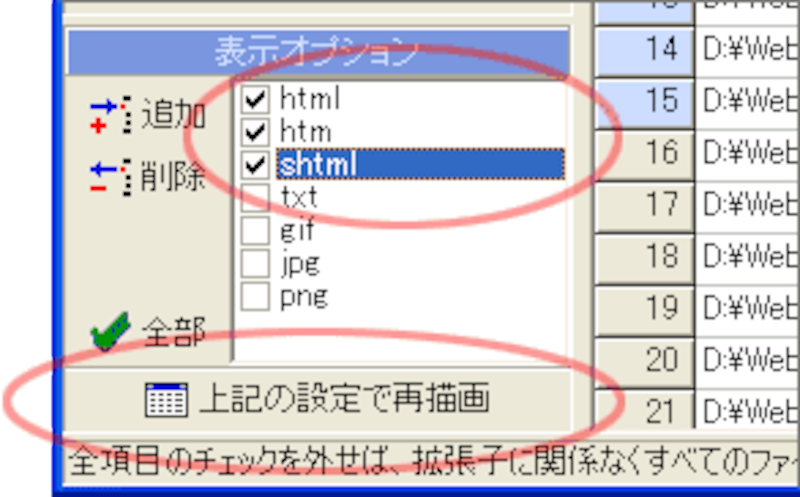 |
| 図3-2. 対象ファイル拡張子の選択欄 |
すると、指定した拡張子だけがリストに表示されるようになります。
■RSS作成ボタン
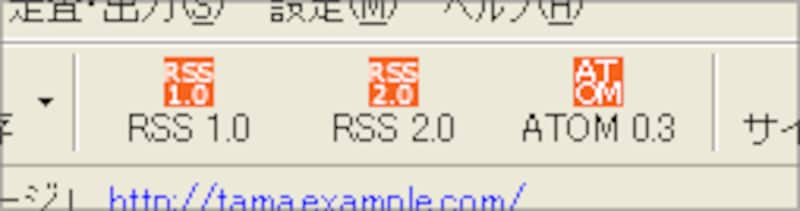 準備が整ったら、RSSを作成しましょう。ツールバーには、「RSS1.0」、「RSS2.0」、「Atom0.3」という3つのボタンがあります。 作成したいRSSフィードの種類に応じて、これらのボタンをクリックします。
準備が整ったら、RSSを作成しましょう。ツールバーには、「RSS1.0」、「RSS2.0」、「Atom0.3」という3つのボタンがあります。 作成したいRSSフィードの種類に応じて、これらのボタンをクリックします。
すると、対象のHTMLファイルから情報の抽出が行われ、下図3-3のようなウインドウが開きます。
(ファイル数が多ければ多いほど、抽出完了までに時間がかかります。)
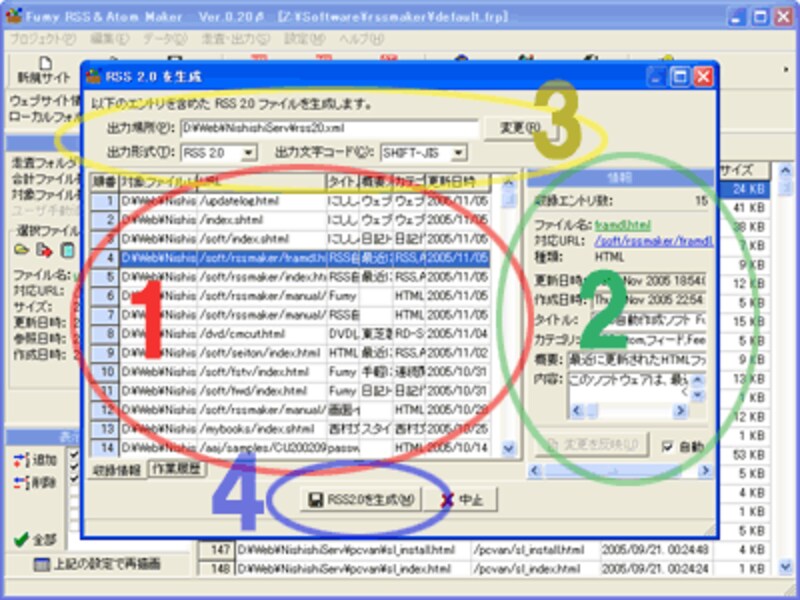 |
| 図3-3. RSS作成ウインドウ [1] 対象ファイルリスト [2] 選択ファイルに対する(抽出した)情報 [3] RSS出力設定 [4] 出力ボタン |
ここでは、メインウインドウと似たようなファイルリストが表示(1)されます。 メインウインドウと異なるのは、各HTMLファイルから抽出した情報が右側に表示(2)される点です。
ここで右側に表示されている内容が、RSSに出力される内容です。 すべてのHTMLに対して適切に情報が抽出できているか確認します。
ファイルリストの中からファイルをクリックすると、そのファイルに対する情報が右側に表示されます。 もし、抽出内容がおかしかったり、抽出できていない場合(空欄になっている場合)は、編集領域に直接入力します。
 |
| 図3-4. RSSに含める内容の確認。必要なら編集もできる。 |
なお、タイトルがうまく抽出できなかった場合はファイル名が、カテゴリがうまく抽出できなかった場合はファイル拡張子が使われます。(概要や内容がうまく抽出できなかった場合は、空欄になっています。)
ウインドウ上部(図3-3の3)では、RSSファイルの出力先や、文字コードを選択できます。「サイト設定」で設定したとおりの状態になっていますが、必要に応じて一時的に変更することもできます。
■RSSファイルの出力
問題がなければ、ウインドウ下部の「RSSを生成」ボタンをクリックします。
すると、ほぼ一瞬でRSSファイルが作成され、下図3-5のようなダイアログが表示されます。
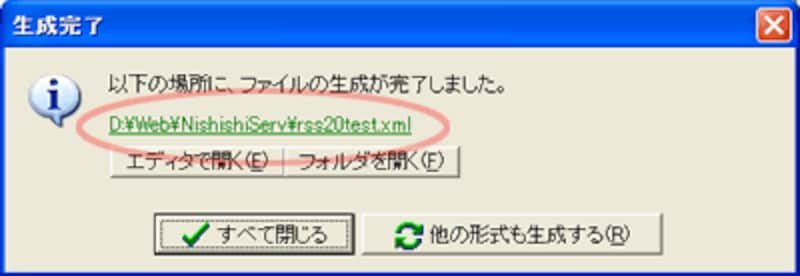 |
| 図3-5. RSS作成完了ダイアログ |
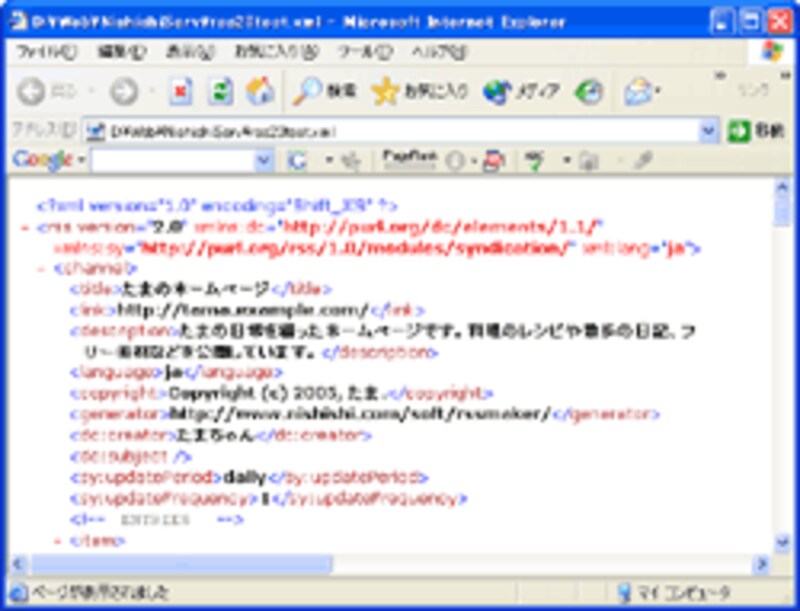 |
| 作成されたRSSをIEで表示したところ |
このソフトウェアでは、「RSS1.0」・「RSS2.0」・「Atom0.3」の各形式をサポートしていますので、他の形式でも作成したい場合は、「他の形式も生成する」ボタンをクリックします。 すると、図3-4の状態に戻りますので、ウインドウ左上の「出力形式」欄で、望みの形式を選択して、再度RSSを作成することができます。
もう作業を終了する場合は、「すべて閉じる」ボタンをクリックすると、メインウインドウに戻ります。
■RSSファイルのアップロード
できあがったRSSファイルは、FTPソフトなどを使ってウェブ上にアップロードしましょう。 それで、RSSの公開が完了します。 (なお、RSSを公開している事実を知らせるために必要な作業があります。詳しくは最後のページで説明しています。)
※本稿執筆時点では外部のFTPソフトを利用するしかありませんでした。しかし、現在の最新版にはFTP機能も内蔵されています。FTPの設定を事前に済ませておけば、「Fumy RSS & Atom Maker」上から直接サーバにRSSをアップロード可能です。
(目次)HDD内のHTMLファイルからRSSを自動作成する
次に、「Fumy RSS & Atom Maker」を使って、細かくカスタマイズしたRSSを作成する設定方法を見てみましょう。
- (p.2) 初回起動~対象ウェブサイトの設定をする
- (p.3) RSSを作成する
- (p.4) 作成されるRSSを細かく設定・調節する
- (p.5) RSSを公開してRSSの存在を示すには







