料理写真に湯気を加えるポイント
できたてホヤホヤの湯気が漂う暖かい食べ物の写真を撮っても、静止画ですから実際に見ているような湯気は写りません。そこで画像編集ソフトでおいしそうに漂う湯気を付け加えてみましょう。ポイントは湯気の形とぼかし方です。失敗なく自然な雰囲気の湯気になります。ここではAdobe Adobe Photoshop Elements 8.0を使った方法を紹介します。

暖かい料理写真に自然な湯気を加えます
湯気の形を作る
1. 食べ物の写真を開きます。この写真の大きさは、幅と高さが2848×2136ピクセルです。写真の大きさによって設定値が違ってきますので、同じような湯気の大きさ、形にしたい場合は、写真を「イメージ」メニュー→「サイズ変更」→「画像解像度」で、2848×2136pixelに近いサイズにしてください。
ここで使用する食べ物の写真。実際には2848×2136pixelです
2. 「楕円形」ツールを選び、下図のように、写真の高さ3/4の位置に楕円形を描きます。楕円形の色は何色でもかまいません。

湯気は上るものなので下部を少しあけています
3. オプションバーにある「ラスタライズ」ボタンをクリックします。「フィルター」メニューの「波形」を選びます。
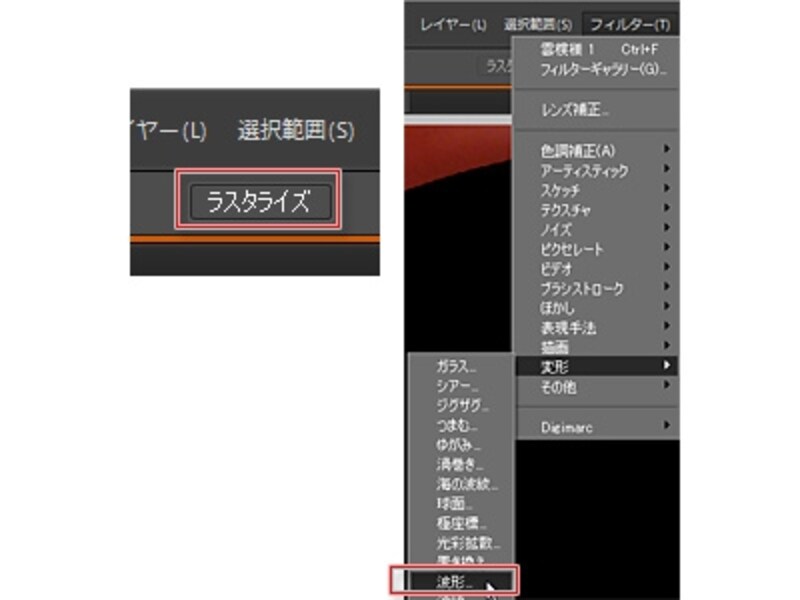
「フィルター」メニュー→「変形」→「波形」を選びます
4. 「波形」の設定を次のように変更します。楕円形がラフな波形に変わります。
- 波数:29
- 波長:最小119、最大392
- 振幅:最小1、最大109

「波形」の設定
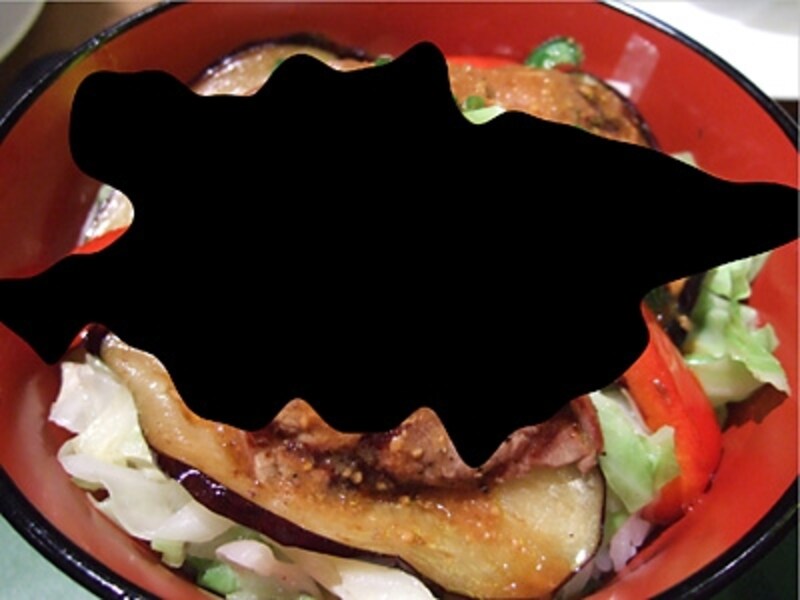
楕円形がラフな波形に変わりました
湯気の模様を作る
1. 「レイヤー」メニュー→「新規レイヤー」で湯気の模様を作るレイヤーを追加します。レイヤー名は「湯気」とつけておきます。2. 「レイヤー」パネルの「シェイプ1」レイヤーを非表示にします。
3. 「描画色と背景色を初期設定に戻す」ボタンをクリックします。
4. 「フィルター」メニュー→「描画」→「雲模様1」を選びます。
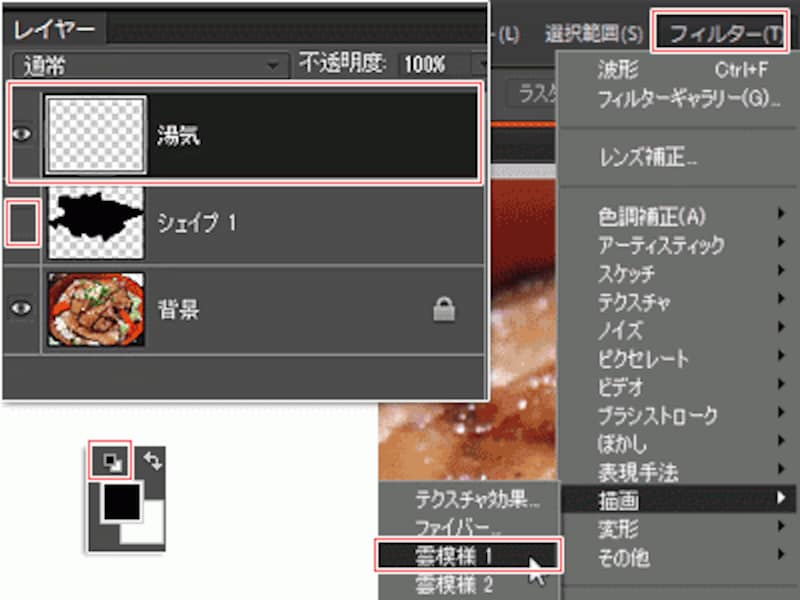
描画色は「黒」、背景色は「白」にしておきます
まだらな白黒の模様が自動的に描かれます。
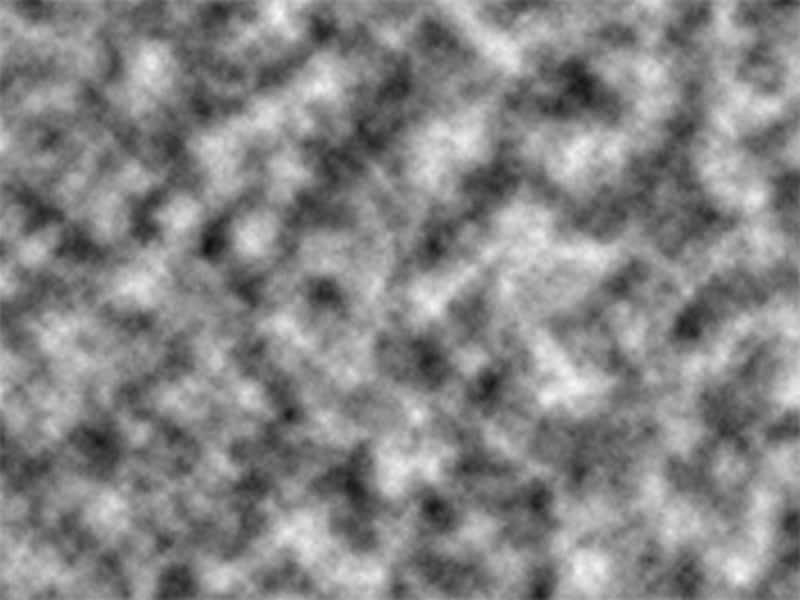
白黒の雲模様が描かれました
5. この模様を拡大します。「イメージ」メニュー→「サイズ変更」→「拡大・縮小」を選び、オプションバーで幅と高さ(WとH)の値を「180%」に設定します。
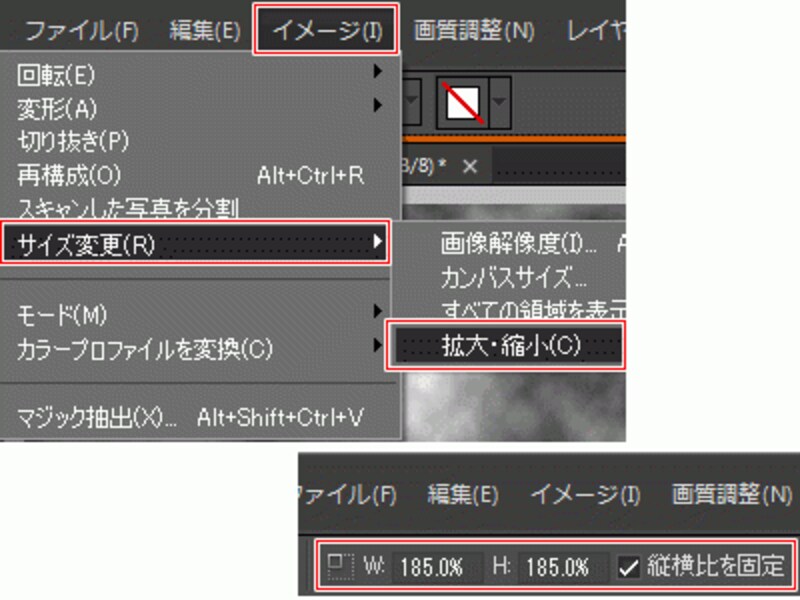
雲模様を180%拡大します
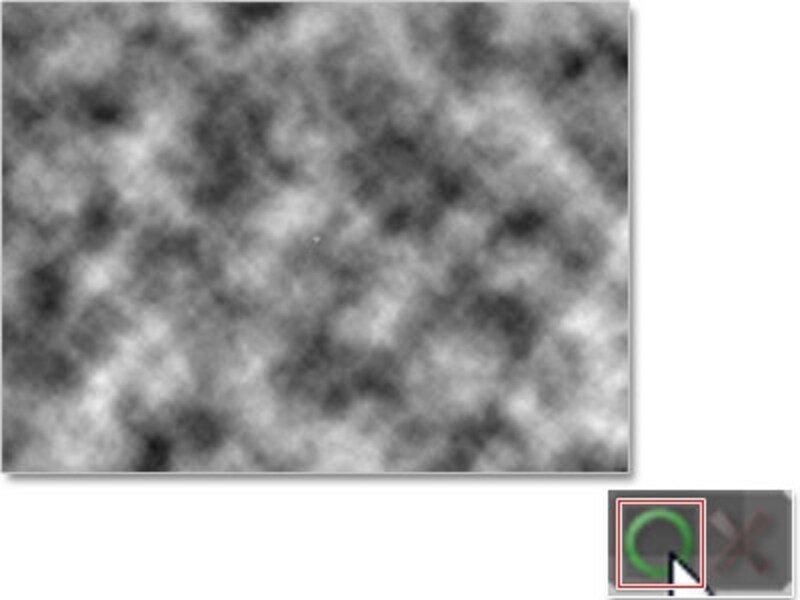
「○」ボタンをクリックして確定します
湯気を切り取ってぼかす
1. 「レイヤー」パネルで、「湯気」レイヤーの描画モードを「スクリーン」に変更します。
レイヤーの描画モードを「スクリーン」に変更したところです
2. Ctrlキーを押しながら「シェイプ1」レイヤーのサムネールをクリックします。作成した湯気の形が選択範囲になります。
3. 「選択範囲」メニュー→「境界をぼかす」を選び、湯気の境界をぼかす範囲を設定します。
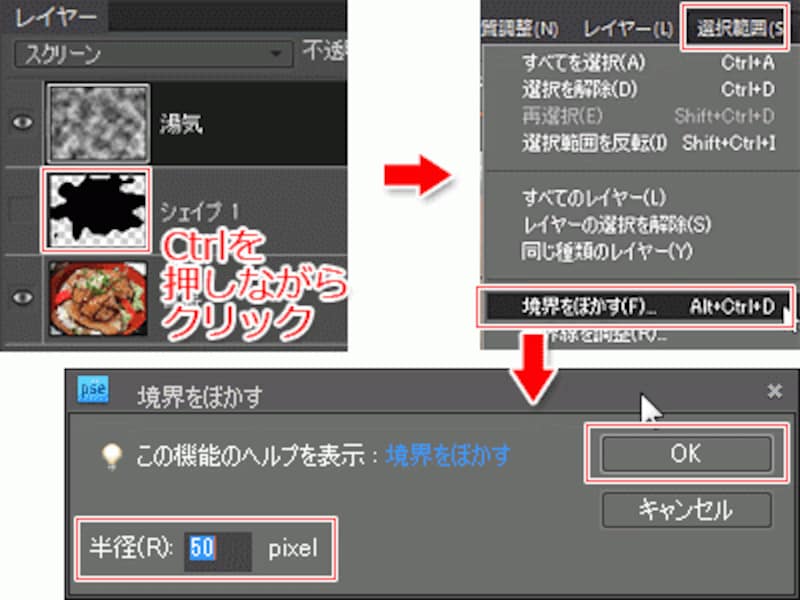
選択範囲の境界をぼかす半径を「50pixel」に設定しています
4. 選択範囲を反転させます。

「選択範囲」メニュー→「選択範囲を反転」を選んだところです
5. 「Delete」キーを押して、湯気の周りを削除します。
6. 「選択範囲」メニュー→「選択を解除」を選びます。

湯気の形の外側を削除したところです
湯気を自然に見せる
1. 「明るさ・コントラスト」調整レイヤーを追加して、湯気の明るさを調整します。「レイヤー」メニュー→「新規調整レイヤー」→「明るさ・コントラスト」を選び、「下のレイヤーを使用してクリッピングマスクを作成」にチェックを入れます。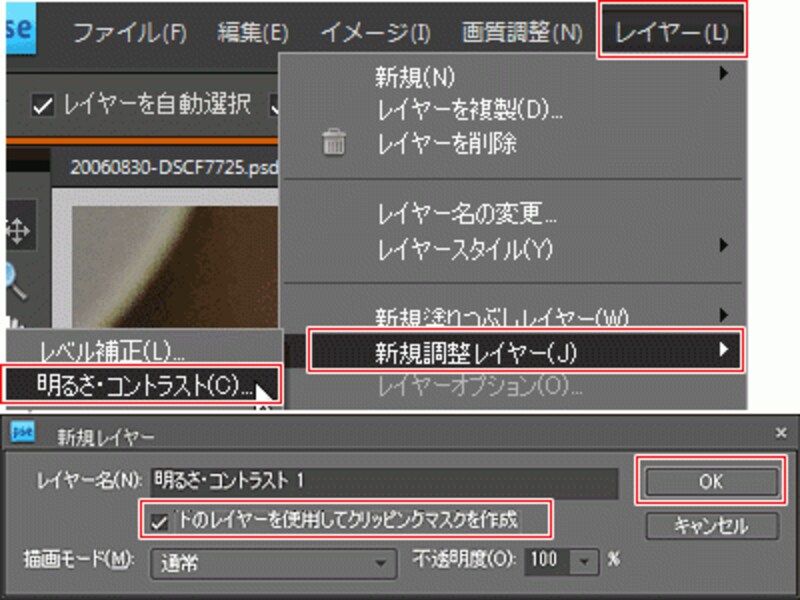
「明るさ・コントラスト」のダイアログで「下のレイヤーを使用してクリッピングマスクを作成」を有効にします
2. 湯気の白さ、透明感を調整して完成です。
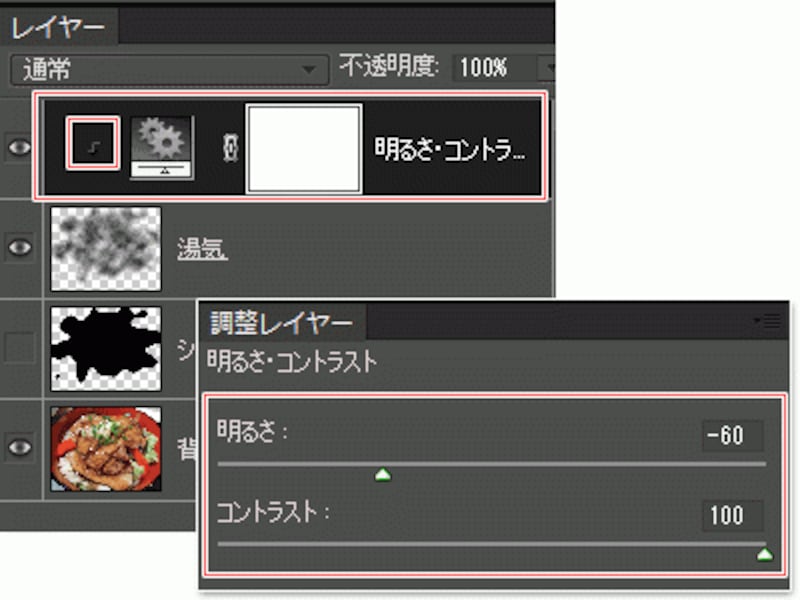
「明るさ」をここでは少し抑えめに、「コントラスト」は最大にして強調しています

完成です







