Windows Media Playerで音楽を楽しむには
Windowsには音楽やビデオなどのデジタルメディアを誰にでも気軽に楽しむことができるWindows Media Playerが用意されています。
Windows Media Playerでできることは、以下のとおりです。
今回はWindows Media Player12で、オーディオCDから取り込んだ音楽ファイルを再生して楽しむ方法を解説します。パソコン操作に疲れたときは、音楽鑑賞で英気を養ってください。
<目次>
Windows Media Player を起動する
Windows Media Playerの起動は簡単です。タスクバーにある[Windows Media Player]アイコンをクリックすると、すぐに起動します。
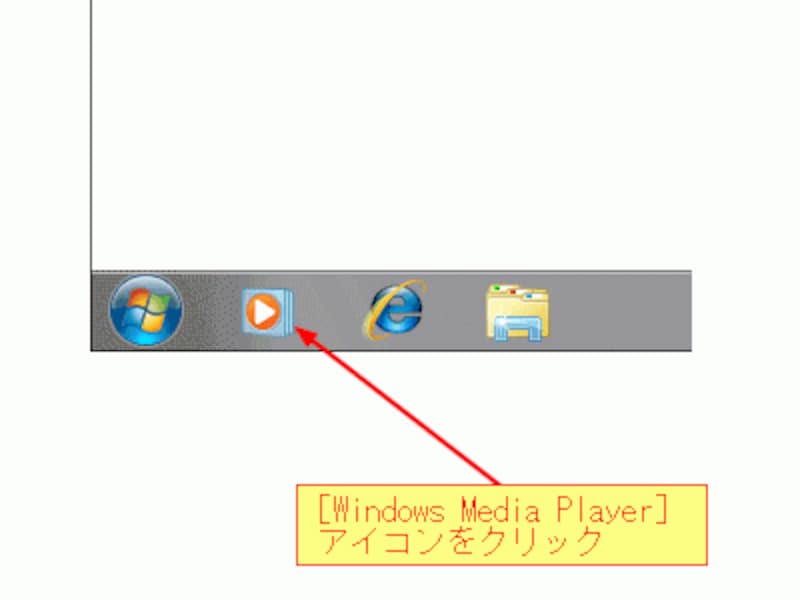
2つのモードを切り替える
Windows Media Playerには、「Playerライブラリ」と「プレイビューモード」の2つのモードがあります。アイコンをクリックすると、モードを切り替えることができます。


「プレイビューモード」は「Playerライブラリ」の再生コントロールをコンパクトにしたもので、音楽やビデオファイルの再生ができます。また、画面を右クリックして、[リストの表示] を選択すると再生リストを表示できます。
なお、Windows Media Playerを起動後にタスクバーの[Windows Media Player]アイコンをポイントするとウィンドウの内容がサムネイル表示されて、曲の再生や一時停止などを行うことができます。

オーディオCD から楽曲を取り込む
Windows Media Playerを使うと、オーディオCD から楽曲を簡単にパソコンの取り込むことができます。
オーディオCDからの楽曲を取り込みは、「Playerライブラリ」と「プレイビューモード」のどちらのモードでもできますが、ここでは「Playerライブラリ」モードでの方法を解説します。
オーディオCDを光学式ドライブに挿入すると、タイトルやアーティスト名などのメディア情報が詳細ウィンドウに表示されます。
ファイルの取り込み形式やビットレートを変更したいときは、、[取り込みの設定]メニューをクリックし、[形式]または[音質]を選択します。
音楽ファイルの取り込みには、以下の形式が用意されています。
■Windows Media オーディオ
標準設定されている形式で、オーディオCDに近い音質を保ったまま高い圧縮率を得ることができます。
■Windows Media オーディオプロ
携帯電話のようなポータブルデバイスから本格的なサラウンドシステムにも対応します。ただし、専用の再生環境が必要です。
■Windows Media オーディオ(可変ビットレート)
情報量が多い部分については圧縮率をあげ、少ない部分については圧縮率を下げて全体の音質を向上させます。
■Windows Media オーディオ ロスレス
ファイル圧縮の損失を抑え最高の音質で聴くことができますが、非常に大きなファイルサイズになります。
■MP3
広く普及している音声圧縮方式で、多くの携帯音楽プレーヤーに採用されています。Windows Media オーディオ形式同様高い圧縮率を得ることができます。
■WAV(無損失)
オーディオCDの音質をそのまま楽しむことができます。ただし、非常に大きなファイルサイズになります。
音質のキーとなるビットレートとは1秒間に転送されるデータ量のことで、基本的にはビットレートが大きいほど音質は向上します。しかし一定のレベルからは、ビットレートを増加させた割には音質の向上は実感できません。
ファイル形式およびビットレートは、要求する音質レベル、ディスクや携帯音楽プレーヤーのメモリー容量などを考慮して決めてください。通常は、Windows Media オーディオ形式あるいはMP3形式、ビットレート128Kbpsで十分に音楽を楽しむことができます。


[取り込んだ音楽にコピー防止を追加する]をオンにすると、取り込んだパソコンおよび著作権保護をサポートする互換性あるデバイスで再生できます。
[取り込んだ音楽にコピー防止を追加しない]するをオンにすると、任意のパソコンおよびデバイスで再生できます。
ここでは、[取り込んだ音楽にコピー防止を追加しない]するをオンにして、著作権法の理解を確認するためのボックスをチェックしてから、[OK]ボタンをクリックしました。

楽曲を検索する
Playerライブラリに保存されている楽曲を検索するには、[検索]ボックスに曲名、アーティスト名などのメディア情報を入力します。検索された結果をダブルクリックすると再生されます。
[検索]ボックスに入力した検索条件をクリアしたいときは、[検索]ボックスの右側にある[検索のクリア]ボタンをクリックします

再生リストを作成する
再生リストを作成すると、お気に入りの曲をお気に入りの順番で聴くことができます。
Windows Media Playerを[Player ライブラリ]モードで開き、[再生]タブをクリックしてリストウィンドウを開きます。リストウィンドウにすでに項目がある場合は、[リストの消去]をクリックします。

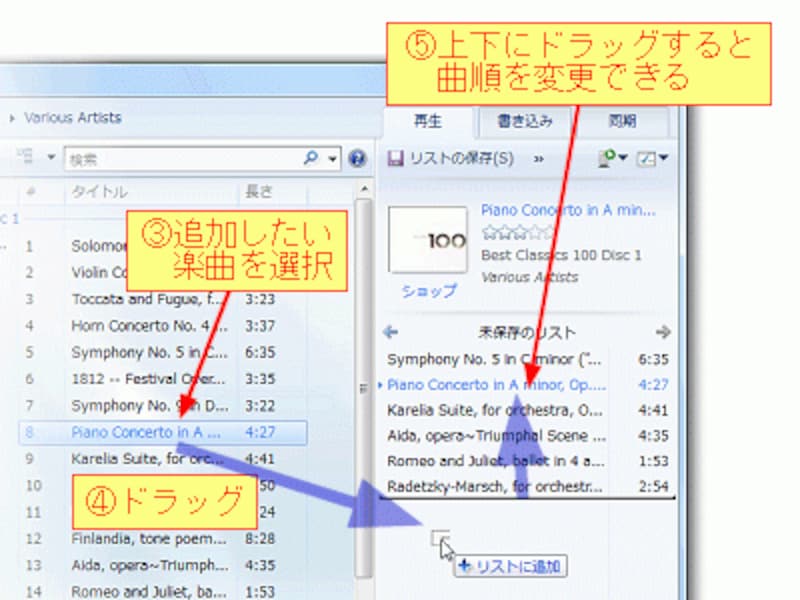

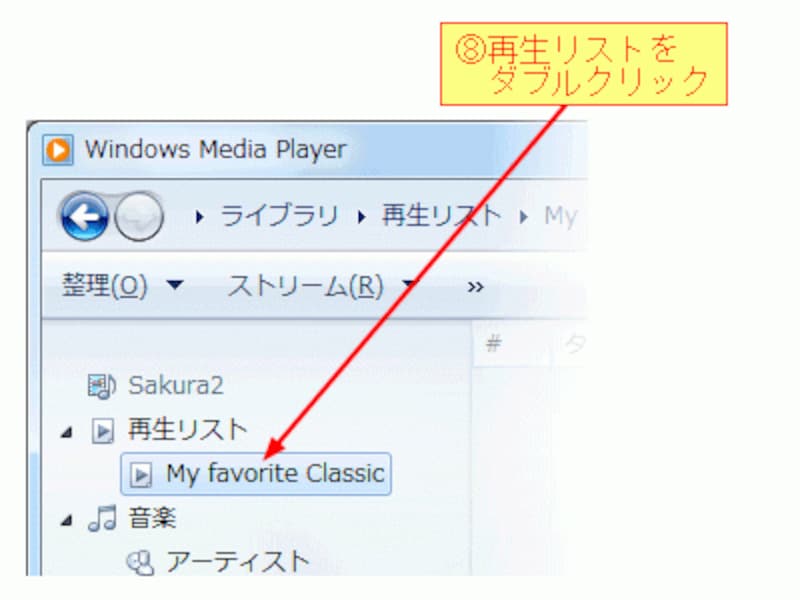
【関連記事】
ネットワークオーディオにWindows Media Playerを使う
Windows Media Player11で音楽管理






