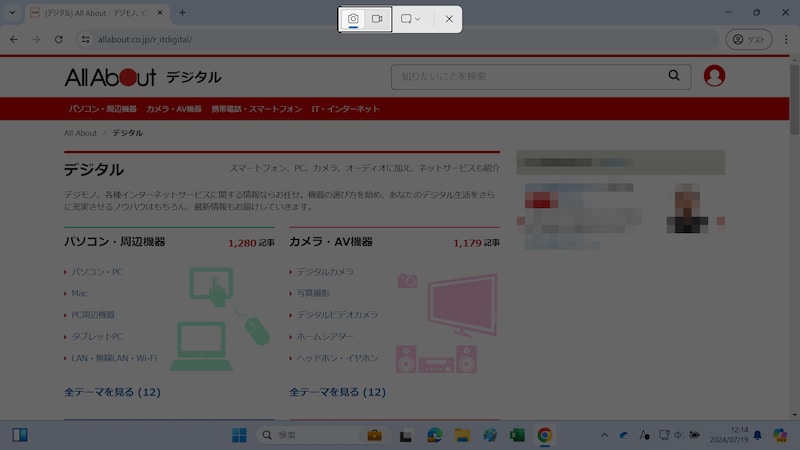Windows 10のパソコンでスクリーンショットを撮る方法
Windows 10でスクリーンショットを撮る方法を、以下の2パターンに分けて解説します。- 全画面のスクリーンショットを撮る方法
- 範囲指定してスクリーンショットを撮る方法
全画面のスクリーンショットを撮る方法
Windows10で全画面のスクリーンショットを撮る方法を3つ紹介します。1. [Print Screen]キーで画面全体を撮る
(1)[Print Screen]キーを押すキーボードの[Print Screen(プリントスクリーン)]キーを押すだけで、全画面のスクリーンショットを簡単に撮ることができます(プリントスクリーンキーは「Prnt Scrn」や「Prt Sc」などと略されている場合もあります)。
※ノートPCなど、[Print Screen]キーが単体で存在しない端末の場合は、[Fn]キー+[Print Screen]キーを同時に押してください
![[Win]+[Shift]+[S]キー](https://imgcp.aacdn.jp/img-a/800/auto/aa/gm/article/2/0/8/4/3/202411071318/1.jpg)
[Print Screen]キーはキーボードの右上にあることが多い。画像のように[Print Screen]キーが単体で存在していない場合は、[Fn]キーと同時に押すことでスクリーンショットが撮れる(※画像:筆者撮影、以下同)
(2)「ペイント」を起動してスクリーンショットを保存する
スクリーンショットを画像ファイルとして保存したい場合は、「ペイント」を起動します。
ペイントを起動するには、[スタート]ボタン→[Windows アクセサリ]→[ペイント]の順にクリックします。Windowsタスクバーの検索欄から「ペイント」と検索してもOKです。
![パソコンの画面左下にある[スタート]ボタンまたは検索窓から、Windowsアクセサリの「ペイント」を起動する](https://imgcp.aacdn.jp/img-a/800/auto/aa/gm/article/2/0/8/4/3/202411081334/10_paint.jpg)
パソコンの画面左下にある[スタート]ボタンまたは検索窓から、Windowsアクセサリの「ペイント」を起動する
![ペイントのキャンバスに、[Ctrl]+[V]キーでスクリーンショットを貼り付ける](https://imgcp.aacdn.jp/img-a/800/auto/aa/gm/article/2/0/8/4/3/202411081337/10_paint2.jpg)
ペイントのキャンバスに、[Ctrl]+[V]キーでスクリーンショットを貼り付ける
![[名前を付けて保存]。[Ctrl]+[S]キーですぐに開くことができる](https://imgcp.aacdn.jp/img-a/800/auto/aa/gm/article/2/0/8/4/3/202411081342/10_paint3.jpg)
[名前を付けて保存]。[Ctrl]+[S]キーですぐに開くことができる
2. [Windows]+[Print Screen]キーで画面全体を撮る
1で紹介した方法を、Windowsのショートカットキーで実現するのが次のやり方です。[Windows]+[Print Screen]キーを押すだけで、パソコンのデスクトップ全体のスクリーンショットがWindows PCのピクチャフォルダに画像として保存されます。スクリーンショットをすぐに撮影&保存したい場合は、この方法を使うのがおすすめです。
※ノートPCなど、[Print Screen]キーが独立していない場合は、[Windows]+[Fn]+[Print Screen]キーを同時に押してください
![[Windows]+[Print Screen]キーを同時に押す※画像のように[Print Screen]キーが単体で存在していない場合は、[Windows]+[Fn]+[Print Screen]キーを同時に押す](https://imgcp.aacdn.jp/img-a/800/auto/aa/gm/article/2/0/8/4/3/202411081345/2.jpg)
[Windows]+[Print Screen]キーを同時に押す※画像のように[Print Screen]キーが単体で存在していない場合は、[Windows]+[Fn]+[Print Screen]キーを同時に押す
ショートカットキーを押すだけで保存までできるので、大変便利です。
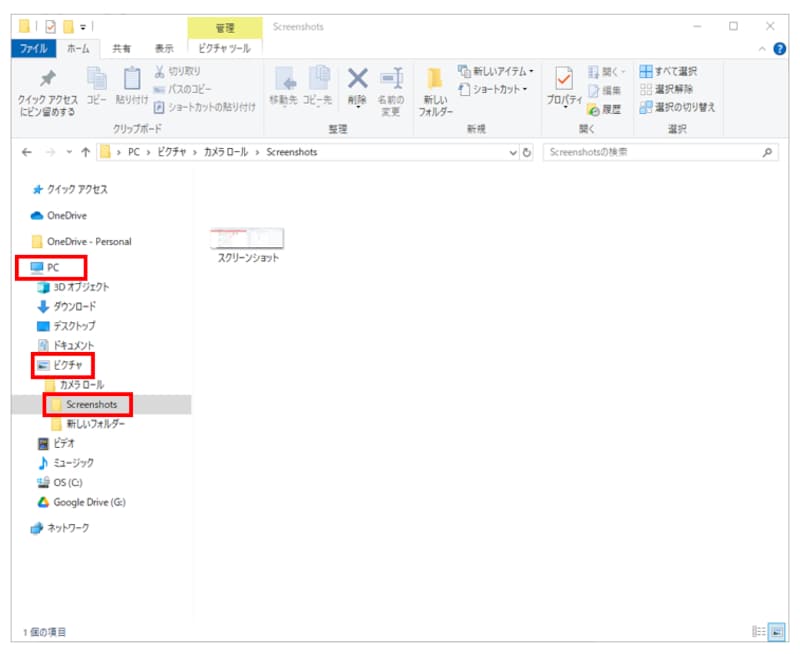
スクリーンショットの保存先は「エクスプローラー」→「PC」→「ピクチャ」→「スクリーンショット」
3. [Alt]+[Print Screen]キーでアクティブウインドウを撮る
現在選択されているウィンドウ(アクティブ ウィンドウ)のスクリーンショットだけを撮りたい場合は、[Alt]+[Print Screen]キーを同時に押します。すると、アクティブウィンドウのイメージだけがクリップボードに保管されます。※ノートPCなど、[Print Screen]キーが独立していない場合は、[Alt]+[Fn]+[Print Screen]キーを同時に押してください
![[Alt]+[Print Screen]キー同時に押す。画像のように[Print Screen]キーが単独で存在していない場合は、[Alt]+[Fn]+[Print Screen]キーを同時に押す](https://imgcp.aacdn.jp/img-a/800/auto/aa/gm/article/2/0/8/4/3/202411081351/3.jpg)
[Alt]+[Print Screen]キー同時に押す。画像のように[Print Screen]キーが単独で存在していない場合は、[Alt]+[Fn]+[Print Screen]キーを同時に押す
画像ファイルとして保存したい場合は、「「ペイント」を起動してスクリーンショットを保存する」で紹介した方法を試してみてください。
![パソコンの画面左下にある[スタート]ボタンからペイントを起動し、[Ctrl]+[V]キーを同時に押してスクリーンショットを貼り付ける](https://imgcp.aacdn.jp/img-a/800/auto/aa/gm/article/2/0/8/4/3/202411081354/10_paint5.jpg)
パソコンの画面左下にある[スタート]ボタンからペイントを起動し、[Ctrl]+[V]キーを同時に押してスクリーンショットを貼り付ける
範囲指定してスクリーンショットを撮る方法
スクリーンショットは、一部の範囲を指定して撮ることも可能です。Windows10で範囲指定してスクリーンショットを撮る方法を2つ紹介します。
1. Snipping Toolを使う
Windows 7以降のパソコンには「Snipping Tool(スニッピングツール)」という画像の切り取りができるアクセサリが用意されています。(1)Snipping Toolを起動する
[スタート]→[すべてのプログラム]→[Windowsアクセサリ]→[Snipping Tool]の順にクリックしSnipping Toolを起動します。Windowsタスクバーの検索欄から「Snipping Tool」と検索してもOKです。
![パソコンの画面左下にある[スタート]ボタンから「Snipping Tool」を起動する](https://imgcp.aacdn.jp/img-a/800/auto/aa/gm/article/2/0/8/4/3/202411081437/10_snip.jpg)
パソコンの画面左下にある[スタート]ボタンから「Snipping Tool」を起動する
Snipping Toolを起動すると下の画像のようなダイアログボックスが表示されるので、[モード]で切り取りたい形を選びます。初めて起動したときは、四角形の領域を切り取る設定になっています。なお、「遅延」をクリックすると3~5秒後にスクリーンショットを撮ることもできます。
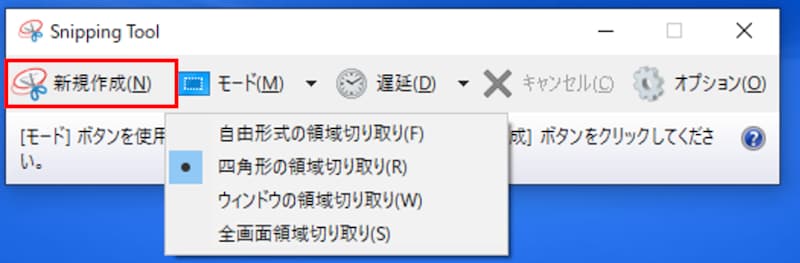
Snipping Toolを起動するとこのようなダイアログボックスが表示される
![[新規作成]ボタンを押すと、マウスポインタが十字になる](https://imgcp.aacdn.jp/img-a/800/auto/aa/gm/article/2/0/8/4/3/202411081440/10_snip3.jpg)
[新規作成]ボタンを押すと、マウスポインタが十字になる
領域の指定を終了すると、次のようなウィンドウが表示されます。この画面では、[ペン]ツールや[蛍光ペン]ツールでスクリーンショットに直接手書きで文字やラインを書き込めます。また[消しゴム]ツールを使えば、誤って書き込んでしまった部分を簡単に消すこともできます。
![[ペン]ツール、[消しゴム]ツール、[蛍光ペン]ツールなどで、取得したイメージに書き込みをすることができる](https://imgcp.aacdn.jp/img-a/800/auto/aa/gm/article/2/0/8/4/3/202411081442/10_snip4.jpg)
[ペン]ツール、[消しゴム]ツール、[蛍光ペン]ツールなどで、取得したイメージに書き込みをすることができる
切り取った画像は、[ファイル]→[名前を付けて保存]で保存できます。さらに続けて画面を切り取りたい(スクリーンショットを撮影したい)場合は、[新規作成]ボタンをクリックします。
2. [Win]+[Shift]+[S]キーで「切り取り&スケッチ」を呼び出す
Windows 10(バージョン1809以上)には、パソコンのスクリーンショットを撮影(切り取り)&編集&保存できるアプリ「切り取り&スケッチ」が搭載されています。(1)[Win]+[Shift]+[S]キーを同時に押し、「切り取り&スケッチ」を起動する
![[Win]+[Shift]+[S]キーを同時に押して「切り取り&スケッチ」を呼び出す](https://imgcp.aacdn.jp/img-a/800/auto/aa/gm/article/2/0/8/4/3/202411081445/4.jpg)
[Win]+[Shift]+[S]キーを同時に押して「切り取り&スケッチ」を呼び出す
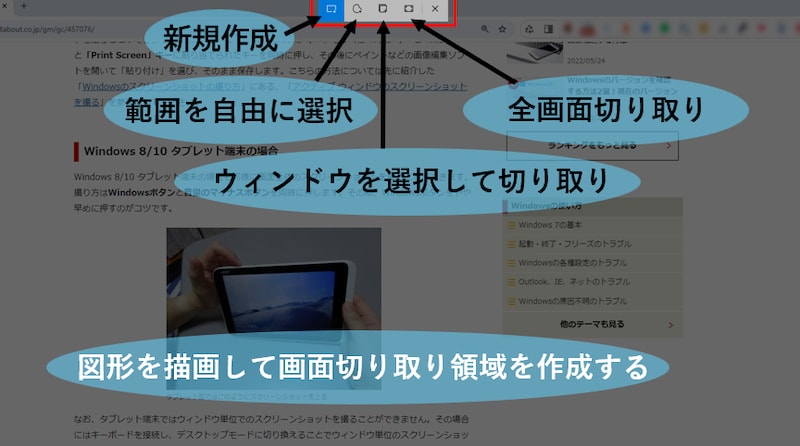
「切り取り&スケッチ」を呼び出すと画面が暗くなり、上中央にツールバーが現れる
(2)画面を切り取る
「新規作成」をクリック後、スクリーンショット撮影をしたい範囲をドラッグし、切り取り範囲を選択してください。
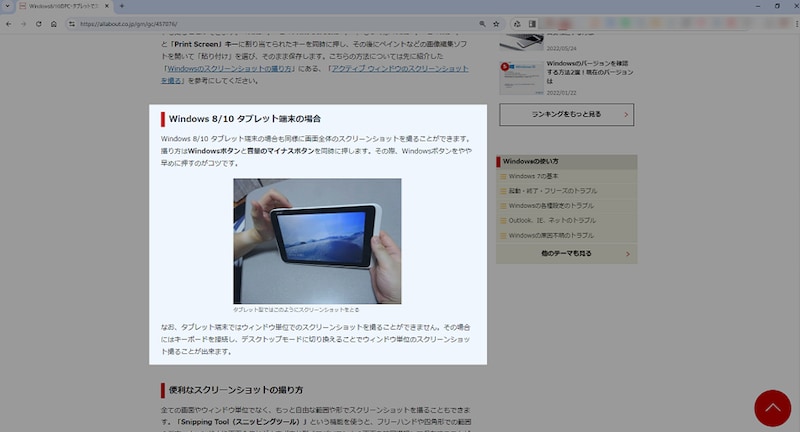
切り取りたい範囲をマウスでドラッグ
選択した範囲のスクリーンショットが撮影され、デスクトップの画面右下に通知が表示されます。ここで通知をクリックすると「切り取り&スケッチ」の画面に遷移し、編集や保存のツールバーが表示されます。
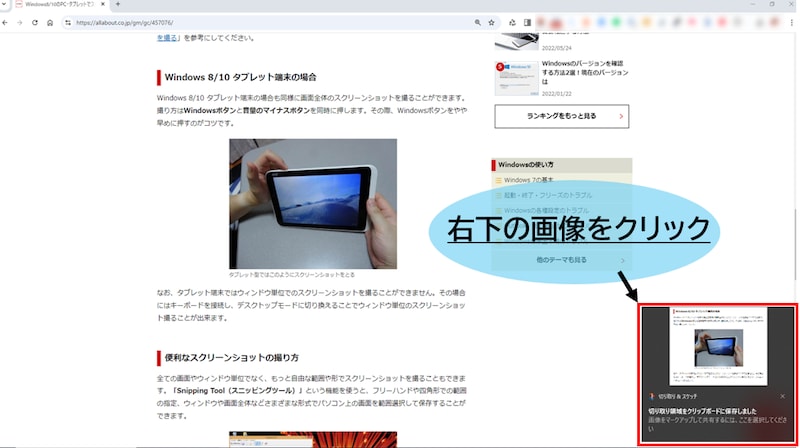
デスクトップ画面右下に表示された通知をクリック
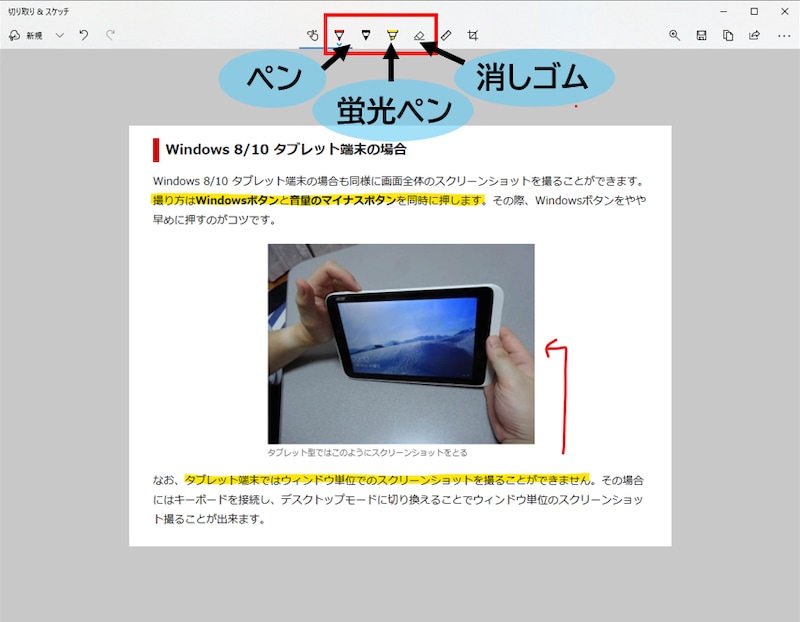
「切り取り&スケッチ」の画面が表示され、スクリーンショットの編集や保存ができる
Windows 11のパソコンでスクリーンショットを撮る方法
Windows 11でスクリーンショットを撮る方法を、以下の2パターンに分けて解説します。- 全画面のスクリーンショットを撮る方法
- 範囲指定してスクリーンショットを撮る方法
全画面のスクリーンショットを撮る方法
Windows11で全画面のスクリーンショットを撮る方法を3つ紹介します。1. [Print Screen]キーで画面全体を撮る
(1)[Print Screen]キーを押すキーボードの[Print Screen(プリントスクリーン)]キー([Prnt Scrn]や[Prt Sc]などと略されている場合もあります)を押します。
※ノートPCなど、[Print Screen]キーが単体で存在しない端末の場合は、[Fn]+[Print Screen]キーを同時に押してください
![[Win]+[Shift]+[S]キー](https://imgcp.aacdn.jp/img-a/800/auto/aa/gm/article/2/0/8/4/3/202411071318/1.jpg)
[Print Screen]キーはキーボードの右上にあることが多い。画像のように[Print Screen]キーが単体で存在していない場合は、[Fn]キーと同時に押すことでスクリーンショットが撮れる
キーを押しても画面には何の変化も起きていないように見えるかと思いますが、裏ではデスクトップ全体のスクリーンショットが撮影され、クリップボードに保管されています。そのまま[Ctrl]+[V]キーを同時に押せば、ExcelやWordなどにスクリーンショットを貼り付けることができます。
(2)「ペイント」を起動してスクリーンショットを保存する
スクリーンショットを画像ファイルとして保存したい場合は、「ペイント」を起動します。
ペイントを起動するには、[スタート]ボタン→[すべてのアプリ]→[ペイント]の順にクリックします。タスクバーの検索欄から「ペイント」と検索してもOKです。
![パソコンの画面下にある[スタート]ボタンまたは検索窓から「ペイント」を起動する](https://imgcp.aacdn.jp/img-a/800/auto/aa/gm/article/2/0/8/4/3/202411081456/11_paint.jpg)
パソコンの画面下にある[スタート]ボタンまたは検索窓から「ペイント」を起動する
![ペイントのキャンバスに、[Ctrl]+[V]キーでスクリーンショットを貼り付ける](https://imgcp.aacdn.jp/img-a/800/auto/aa/gm/article/2/0/8/4/3/202411081458/11_paint2.jpg)
ペイントのキャンバスに、[Ctrl]+[V]キーでスクリーンショットを貼り付ける
![名前を付けて保存。[Ctrl]+[S]キーですぐに開くことができる](https://imgcp.aacdn.jp/img-a/800/auto/aa/gm/article/2/0/8/4/3/202411081459/11_paint3.jpg)
名前を付けて保存。[Ctrl]+[S]キーですぐに開くことができる
※[Print Screen]キーを押すと画面キャプチャが立ち上がってしまう場合
[Print Screen]キーを押すと下記画像のような画面表示になる場合は、画面キャプチャアプリの「Snipping Tool」(「範囲指定してスクリーンショットを撮る方法①」で紹介する機能)が起動する設定になっています。 [スタート]ボタン→[設定]→[アクセシビリティ]→[キーボード]の順にクリックし、[Print Screenキーを使用して画面キャプチャを開く]をオフにすれば、[Print Screen]キーを押してもSnipping Toolは立ち上がらなくなり、全画面のスクリーンショットが撮れるようになります。
![[Print Screenキーを使用して画面キャプチャを開く]をオフにする](https://imgcp.aacdn.jp/img-a/800/auto/aa/gm/article/2/0/8/4/3/202411081501/11_paint4.jpg)
[Print Screenキーを使用して画面キャプチャを開く]をオフにする
2. [Windows]+[Print Screen]キーで画面全体を撮る
1で紹介した方法を、Windowsのショートカットキーで実現するのが次のやり方です。[Windows]+[Print Screen]キーを同時に押すと、画面全体のスクリーンショットを撮り、画像ファイルとして自動的に保存することができます。画面をすぐに撮影し保存したい場合は、この方法を使うのがおすすめです。
※ノートPCなど、[Print Screen]キーが独立していない場合は、[Windows]+[Fn]+[Print Screen]キーを同時に押してください
![[Windows]+[Print Screen]キーを同時に押す※画像のように[Print Screen]キーが単体で存在していない場合は、[Windows]+[Fn]+[Print Screen]キーを同時に押す](https://imgcp.aacdn.jp/img-a/800/auto/aa/gm/article/2/0/8/4/3/202411081345/2.jpg)
[Windows]+[Print Screen]キーを同時に押す※画像のように[Print Screen]キーが単体で存在していない場合は、[Windows]+[Fn]+[Print Screen]キーを同時に押す
この方法はショートカットキーを押すだけで保存までできるので、大変便利です。
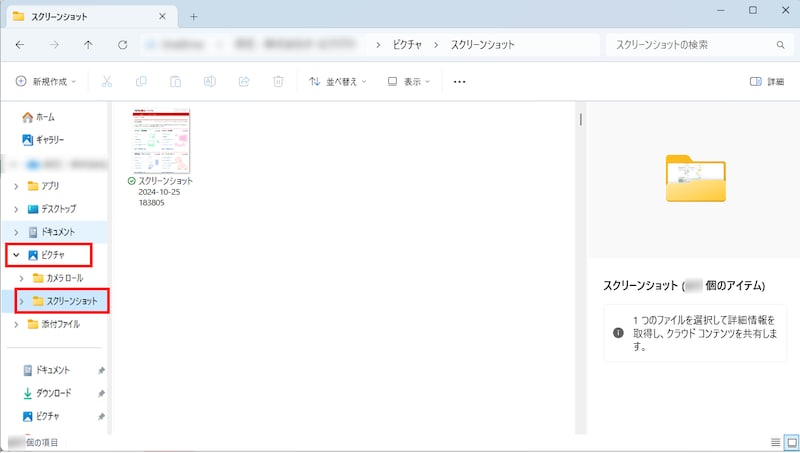
スクリーンショットの保存先は「エクスプローラー」→「ピクチャ」→「スクリーンショット」
3. [Alt]+[Print Screen]キーでアクティブウインドウを撮る
現在選択されているウィンドウ(アクティブ ウィンドウ)のスクリーンショットだけを撮りたい場合には、[Alt]+[Print Screen]キーを同時に押します。すると、アクティブウィンドウのスクリーンショットが撮影され、クリップボードに保管されます。※ノートPCなど、[Print Screen]キーが独立していない場合は、[Alt]+[Fn]+[Print Screen]キーを同時に押してください
![[Alt]+[Print Screen]キー同時に押す。画像のように[Print Screen]キーが単独で存在していない場合は、[Alt]+[Fn]+[Print Screen]キーを同時に押す](https://imgcp.aacdn.jp/img-a/800/auto/aa/gm/article/2/0/8/4/3/202411081351/3.jpg)
[Alt]+[Print Screen]キー同時に押す。画像のように[Print Screen]キーが単独で存在していない場合は、[Alt]+[Fn]+[Print Screen]キーを同時に押す
そのまま[Ctrl]+[V]キーを同時に押せば、ExcelやWordなどにスクリーンショットの貼り付けが可能です。
画像ファイルとして保存したい場合は、「「ペイント」を起動してスクリーンショットを保存する」で紹介した方法を試してみてください。
範囲指定してスクリーンショットを撮る方法
Windows11でも、一部の範囲を指定してスクリーンショットを撮ることができます。1. Snipping Toolを使う
Windows 11には「Snipping Tool」(スニッピングツール)という、画面の切り取りができるアプリがあります(Snipping ToolはWindows 10にも搭載されていますが、機能やデザインが異なります)。(1)Snipping Toolを起動する
[スタート]ボタンをクリックし、[すべてのアプリ]→[Snipping Tool]の順にクリックして、Snipping Toolを起動します。タスクバーの検索欄から「Snipping Tool」と検索してもOKです。
![パソコンの画面下にある[スタート]ボタンまたは検索窓から「Snipping Tool」を起動する](https://imgcp.aacdn.jp/img-a/800/auto/aa/gm/article/2/0/8/4/3/202411081741/11_snip.jpg)
パソコンの画面下にある[スタート]ボタンまたは検索窓から「Snipping Tool」を起動する
Snipping Toolを起動すると下記画像のようなダイアログボックスが表示されます。
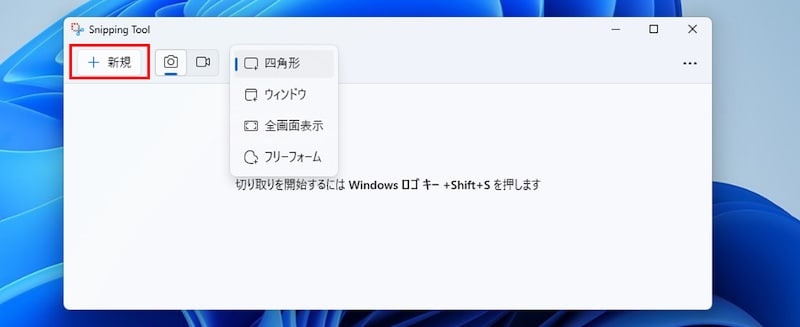
Snipping Toolを起動した様子
(3)編集・保存する
切り取りが終わると、下記画像のような画面表示になります。
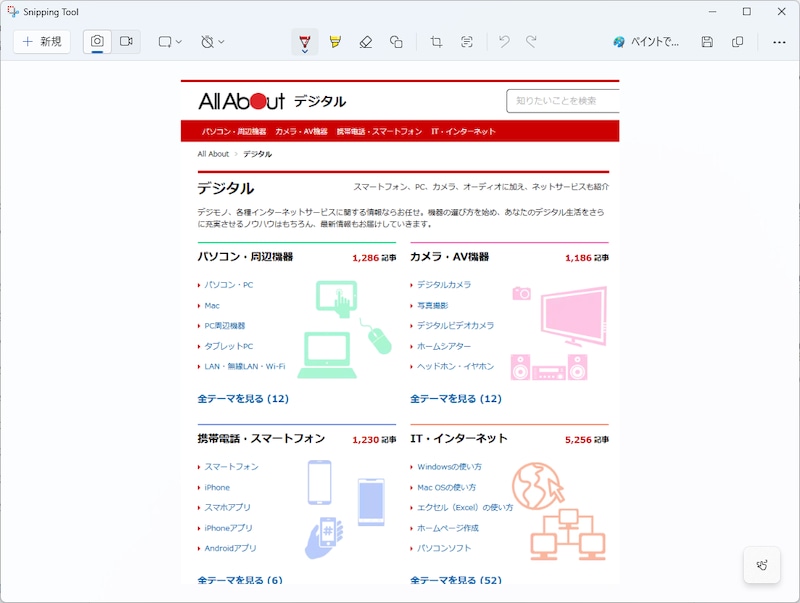
Snipping Toolで画面を切り取った様子
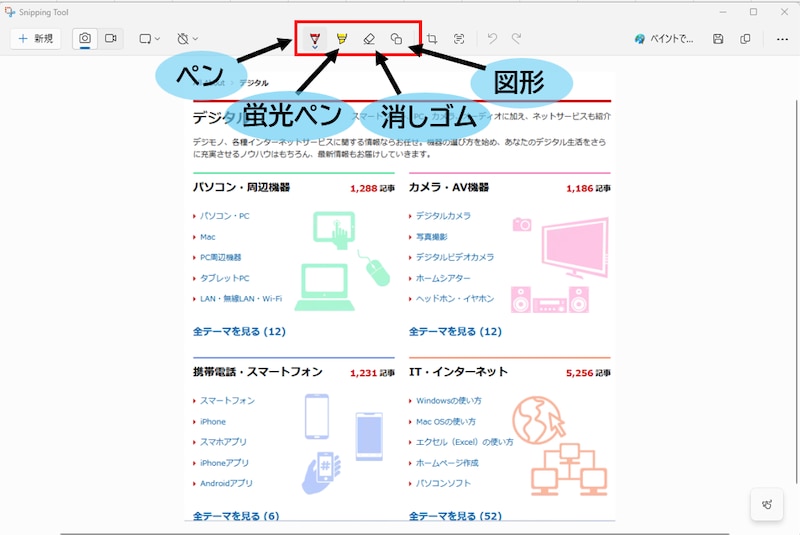
画面を切り取った後、そのまま書き込みをすることもできる
なお、Snipping Toolでは画面の一部を四角形に切り出す設定がデフォルトになっていますが、[切り取りモード](中央の四角形のマーク)から別の設定に変更することもできます。
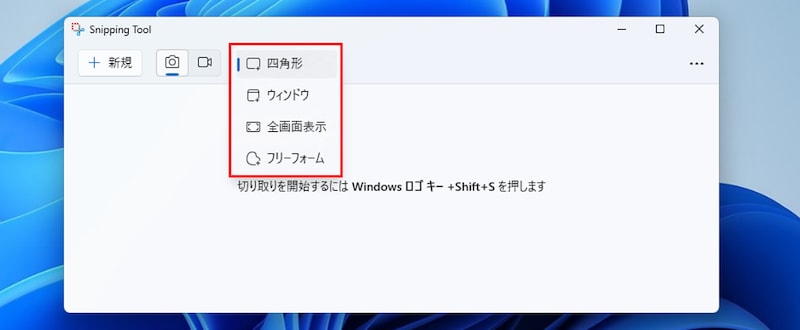
Snipping Toolの切り取りモード
2. [Windows]+[Shift]+[S]キーを押す
Snipping Toolは、 「1.Snipping Toolのアプリを起動する」で紹介したとおり[すべてのアプリ]から起動させることもできますが、[Windows]+[Shift]+[S]キーで呼び出すと便利です。(1)[Win]+[Shift]+[S]キーを同時に押し、Snipping Toolを呼び出す
![[Win]+[Shift]+[S]キーを同時に押して「切り取り&スケッチ」を呼び出す](https://imgcp.aacdn.jp/img-a/800/auto/aa/gm/article/2/0/8/4/3/202411081445/4.jpg)
[Windows]+[Shift]+[S]キーを同時に押してSnipping Toolを呼び出す
[Windows]+[Shift]+[S]キーを同時に押すと、Snipping Toolが起動し、下記のような画面表示になります。
![[Windows]+[Shift]+[S]キーでSnipping Toolを呼び出すと、画面が暗くなり、上中央にツールバーが現れる](https://imgcp.aacdn.jp/img-a/800/auto/aa/gm/article/2/0/8/4/3/202411081804/11_snip6.jpg)
[Windows]+[Shift]+[S]キーでSnipping Toolを呼び出すと、画面が暗くなり、上中央にツールバーが現れる
(2)画面を切り取る
この段階ですでにマウスポインタが十字になっていると思いますので、そのままドラッグ&ドロップし、切り取りたい領域を選択しましょう。
(3)編集・保存する
選択した範囲のスクリーンショットが撮影され、デスクトップの画面右下に通知が表示されます。ここで通知をクリックすると、「1.Snipping Toolのアプリを起動する」で紹介したものと同じ編集画面が開きます。
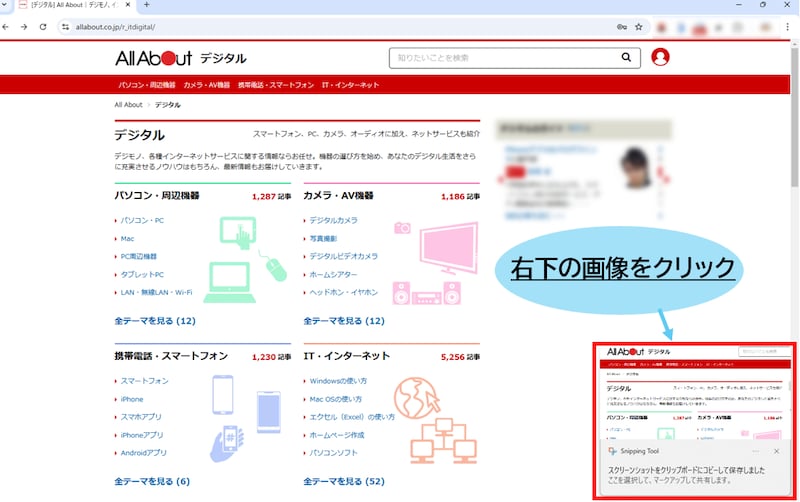
デスクトップの右下に表示される通知をクリックすると、編集画面が開く
なお、Windows 11では[Print Screen]キーを押してSnipping Toolを呼び出すことも可能ですが、そのためにはあらかじめ[Print Screenキーを使用して画面キャプチャを開く]をオンにしておく必要があります。
![[Print Screenキーを使用して画面キャプチャを開く]をオンにしておく](https://imgcp.aacdn.jp/img-a/800/auto/aa/gm/article/2/0/8/4/3/202411081807/11_snip8.jpg)
[Print Screenキーを使用して画面キャプチャを開く]をオンにしておく
使いやすい方法でスクリーンショットを撮影しよう
以上、Windowsのパソコンでスクリーンショットを撮影する方法を紹介しました。一番簡単なのは[Print Screen]キーで撮影してペイントに貼り付ける方法です。すぐにスクリーンショットを撮影して保存したい場合は、[Windows]+[Print Screen]キーを押すのがおすすめです。
スクリーンショットの撮影方法は、OSのバージョンアップなどによって進化を遂げています。もしかしたら、初めて知るやり方もあったのではないでしょうか。用途に合わせて、ぜひ使いやすい撮影方法を見つけてみてください。