パノラマ化する写真を開く
パノラマにしたい写真をすべて開きます。撮影時の話になりますが、横半分が重なる程度に横にずらして撮影した写真が適しています。枚数は2~3枚ほどで十分です。それ以上を手動でつなぎ合わせるのは困難になります。下図は、番号順に左側から右側へ少しずつカメラを横に移動させて撮影した3枚の写真です。この写真を重ね合わせてつなげていきます。
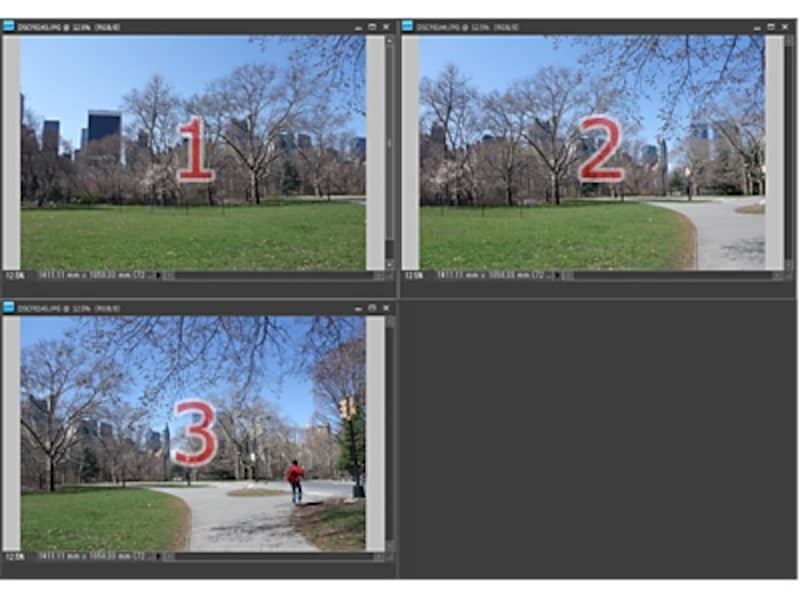
一番左側が1、中央2、右側3の順に横に並べる
写真を重ね合わせて形と位置を調整
1. まず「2」の、中央に配置する写真を選び、メニューバーの「選択範囲」→「すべてを選択」を選ぶか、または「Ctrl+A」で写真全体を選択して、「編集」→「コピー」または「Ctrl+C」でコピーをします。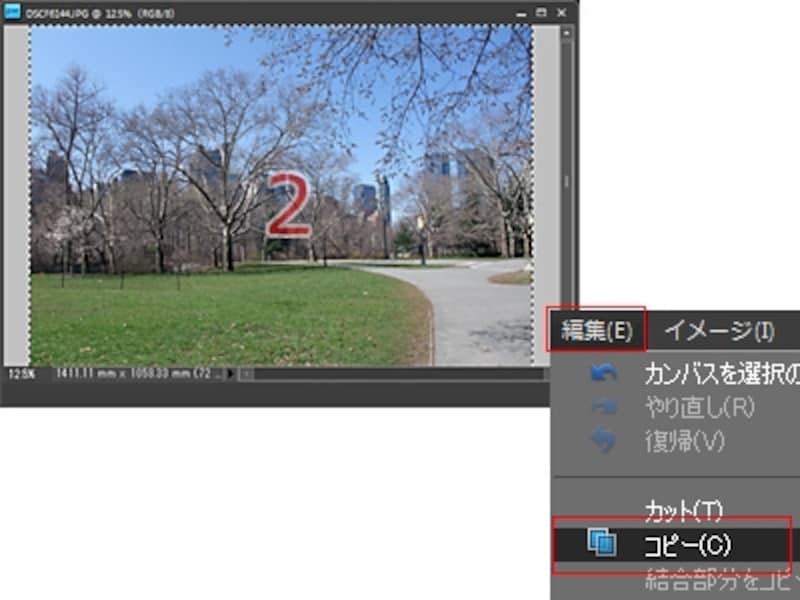
真ん中に配置する写真全体を選択してコピーする
2. 「3」の一番右側に配置する写真を選び、「編集」→「ペースト」を選ぶかまたは「Ctrl+V」でコピーしておいた「2」の写真を貼り付けます。
3. 貼り付けたら、「レイヤー」パレットには「レイヤー1」が追加されて、貼り付けた「2」の写真が重なっている状態です。「レイヤー1」の不透明度を「50」に下げて半透明で表示します。
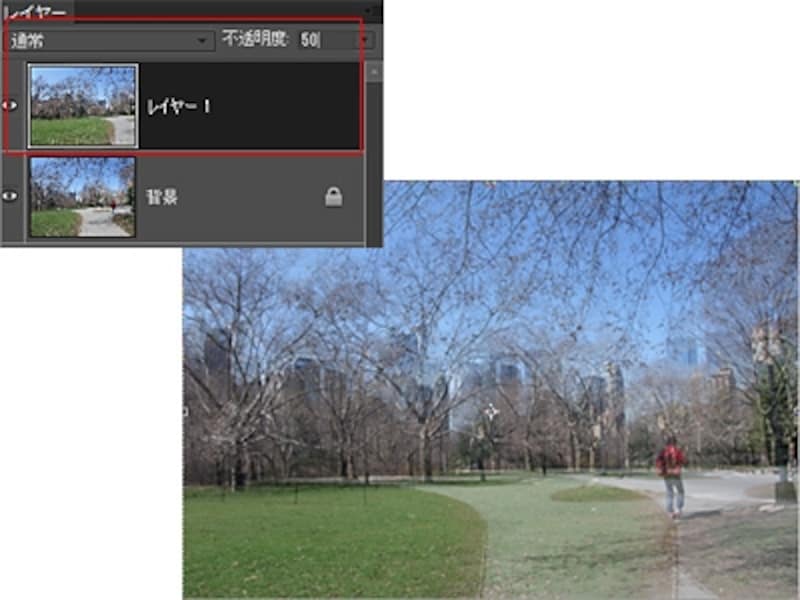
貼り付けたレイヤーを半透明にした状態
4. 「移動ツール」を選び、バウンディングボックスを表示させた状態で、「Shift」キーを押しながら「←」キーを数回押して、「レイヤー1」の画像を左に移動させます。目印となるものを見つけて、そこが重なるようにドラッグして配置します。ここでは中央の信号機を目印に重ねています。
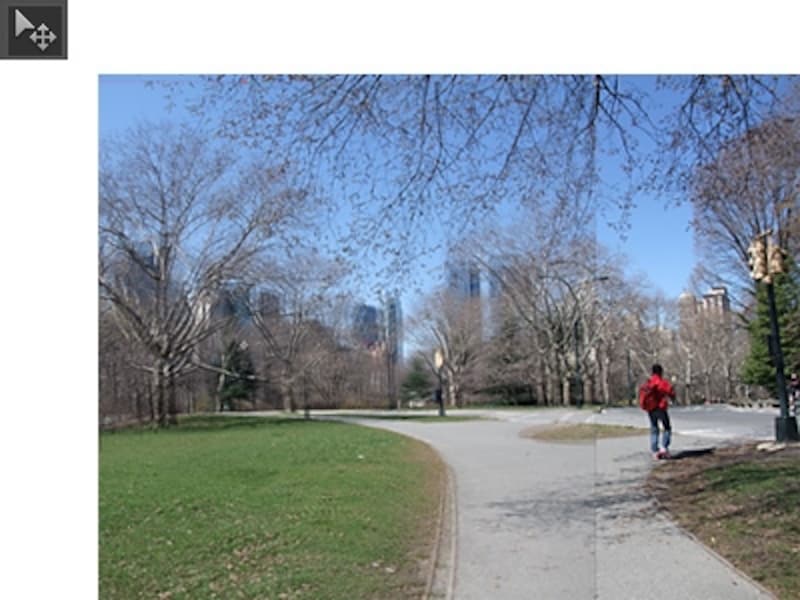
「移動ツール」で「レイヤー1」の画像をドラッグして位置を調整
5. 重ね合わせたレイヤー同士の大きさや形が異なっているので、これをできるだけあわせるように、「Ctrl」キーを押しながらバウンディングボックスの角にあるポイントをドラッグして、レイヤー1の形を調整します。写真によっては少し回転させてあわせます。「○」ボタンをクリックして確定させて、レイヤーの不透明度を「100」に戻します。
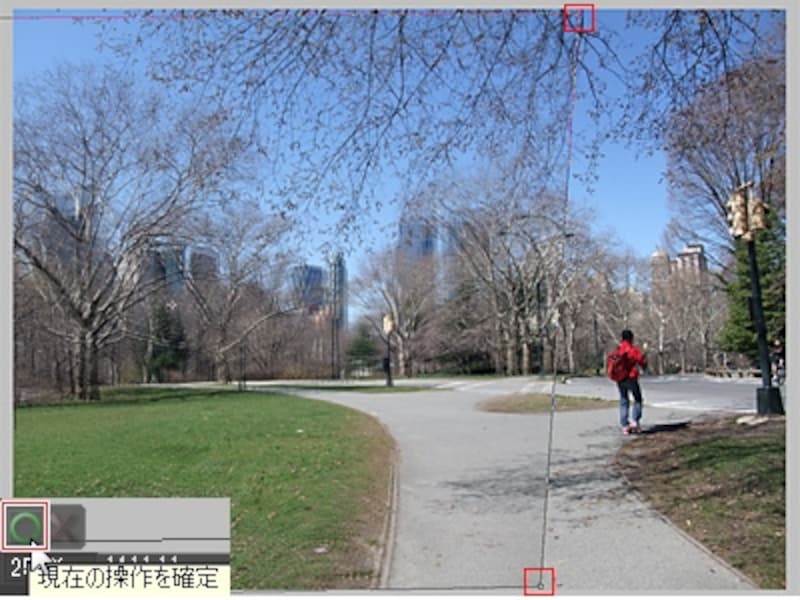
「Ctrl」キーを押しながらポイントをドラッグして変形して確定
次のページで、2枚の写真のつなぎ目をキレイに補正しましょう。







