インターネットエクスプローラーやアウトルックを使いこなす
「毎日使うソフトはなんですか?」という質問に、多くの人はメールとWebブラウザと答えるのではないでしょうか。毎日使うソフトだからこそ、上手に扱えばインターネットを享受し、充実したパソコンライフを手に入れることができます。
特にメールはビジネスにもプライベートにも欠かせないコミュニケーションツールになっています。それだけに、相手に不快な思いをさせないようなマナーが必要になります。
Windowsメールでは、HTML形式のメールが標準として設定されています。HTML形式のメールは、文字の修飾や画像の貼り付けができてとても表現力のあるメールです。
しかし、メールソフトのなかにはHTML形式に対応していないものもあり、せっかくのメールも文字化けして読んでもらえない場合もあります。また、ウイルスを埋め込まれている可能性があるという理由で、HTML形式のメールを拒否する方もいらっしゃいます。
初めてメールを送る方には、文字情報だけのテキスト形式で送る方が無難です。Windowsメールでは、以下の設定でメール送信の形式をテキスト形式に設定できます。なお、Windows XPのOutlook Expressでも操作方法は同じです。
まず、Windowsメールを起動し、[ツール]メニュー→[オプション]をクリックします。
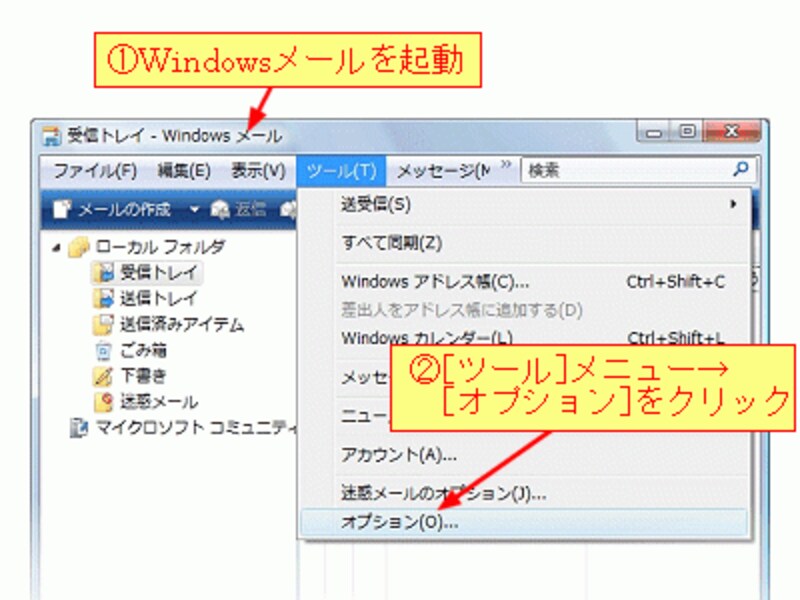
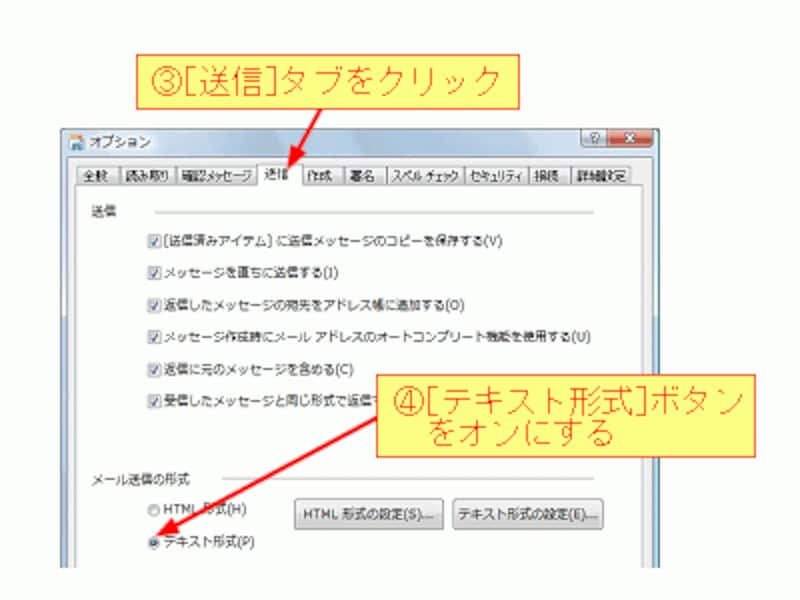
この他にも、メール・Webブラウザを使いこなす記事がたくさん用意されていますので、ぜひご利用ください。
【関連記事】
- 重要なメールを忘れないようにする
重要なメールは後からすぐに見つけることができるように、印を付けておきましょう。
- 書きかけのメールを保存する
メールを書いていたら突然の電話。慌てて[送信]ボタンを押してしまい、未完成のままで送ってしまったことありませんか?この操作を知っていれば、書きかけのメールを間違って送信することはありません。
- 新着メッセージを自動的にチェックする
一刻を争う緊急メール。少しでも早く結果を知りたくて、今か今かとイライラしながら[送受信]ボタンを何回もクリックした経験はありませんか?新着メッセージを一定時間おきに自動的にチェックする方法を解説します。
- 画像を縮小して送信する
右クリックメニューを使うと、Outlook Expressを起動しなくても写真などの画像ファイルを簡単に縮小して友達に送信できます。
- あの人からのメールに色を付ける
大事なメールを間違って他の迷惑メールと一緒に削除しまわないように、メールに色を付ける方法を伝授します。
- メールの引越しに使えるエクスポート機能
新しいパソコンを購入した時、面倒なのがデータや設定の「お引っ越し」です。今回は、とにかくメールだけでも先に使いたいという方のために、メールアカウントとアドレス帳の「お引っ越し」を解説します。
- メールのお引っ越し2
今回は、いよいよメッセージの「お引っ越し」です。Outlook Expressのメッセージは、「dbx」という形式のファイルで、秘密のフォルダに格納されています。最初に、このフォルダの場所を探し出します。
- Webページを拡大する(IE7)
Webページの文字が小さくて読みにくいとき、IE7のズーム機能が役に立ちます。
- Webページの画像を手軽に保存する
インターネットで見つけた心なごむ風景や愛らしい動物などの画像ファイルは、保存しておけば、いつでもスライドショーで楽しむことができます。
- 選択した部分だけを印刷する(IE7)
インターネットでレポートの資料や同窓会を開く店などを探していると、ページの必要な部分だけを印刷したい場合がよくあります。この操作をマスターすれば、ハサミで切り取るようにWebページの必要な部分だけを簡単に印刷できます。
- IE7の背景色と文字色の組み合わせを変更
『よく訪問するWebサイトがあるのですが、背景色と文字色の組み合わせを目に優しい色に変更したいのですが……』
- タブ作成と同時に閲覧する(IE7)
Internet Explorer7でこの設定をすると、リンクを[Ctrl]キーを押しながらクリックするだけで、新しいタブを作成すると同時に閲覧できるようになります。
- IE7の検索機能を活用しよう!
Internet Explorer7では、画面の右端にクイック検索ボックスが表示されるようになりました。クイック検索ボックスとタブ機能を活用すると、とても効率的に検索ができます。
- リンクの色を元に戻す
どのWebページを訪問したかを人には知られたくない場合は、リンクの色を元に戻しておきましょう。
- これは使える!URLを簡単入力
通常、日本の会社のURLは"http ://www .○○○.co.jp/"という形式で記述されますが、すべてを入力するのは面倒です。この操作をすれば、会社名だけの入力で、その会社のホームページへ直行できます。また、外国の会社にも対応できるように設定します。
- IE 7の新機能。フィードを活用しよう!
フィード(RSS)は、Webサイト内のどの記事が更新されたのかを把握するための「新聞の見出し」のような役割をします。フィードを購読すれば、Webサイト内をすべて見回らなくてもお気に入りサイトの更新情報を簡単に取得することができます。
- Webページ内の語句を検索する
検索エンジンを使って目的のWebページにたどり着いても、キーワードがそのページ内のどこに書いてあるのか分からない場合があります。この操作をマスターすれば、簡単にWebページ内の語句を検索できるようになります。
- 「お気に入り」を効率的に整理する
お気に入りサイトをあれもこれも登録してしまうと、後の整理が大変です。「お気に入り」を効率的に整理する方法をご紹介します。
- Webページを画像を含めて保存する
WebページのURLだけを[お気に入り]に登録しておいても、肝心のWebページ自体が無くなってしまう場合があります。後で慌てないように、記録しておきたいページは、画像ごと保存しておきましょう。
- FLASHムービーを保存する
FLASHムービーなどの動画ファイルは、通常の画像ファイルのように右クリックメニューでは保存できません。しかし、特別なユーティリティを使わなくてもInternet Explorerの一時ファイルからコピーすると保存できる場合があります。
- 指定したフレームのみを印刷する
インターネットで調べ物をしていて良い情報が見つかったので、印刷したところメニューや広告まで印刷されてしまったという経験ありませんか?フレーム分けされているWebページでも、この方法を使えば指定したフレームだけ印刷できます。
- お気に入りサイトへ直行する
毎日、たくさんのお気に入りサイトを訪問する方にお勧めの便利ワザです。デスクトップにインターネットショートカットを作成すると、ダブルクリックするだけでお気に入りサイトへ直行できます。






