Windowsで原因不明のトラブルが発生したら
原因不明のトラブルが発生したら、まずシステム情報を確認してください。システム情報には、BIOSやデバイスドライバのバージョン、ソフトウェア環境など詳細なデータが表示され、原因不明のトラブル解決に重要なヒントを与えてくれます。また、ハードディスクやメモリの増設、OSのバージョンアップなどにより、パソコンが不安定になった場合にも、システム情報が役に立ちます。Windows Vistaでは[スタート]メニューの[検索]ボックスを使うと、簡単に[システム]情報を表示できます。
まず、[スタート]ボタンをクリックします。[スタート]メニューが表示されたら、[検索]ボックスに「msinfo32.exe」と入力します。検索結果をクリックすると、[システム情報]ダイアログボックスが表示されます。この画面で、BIOSのバージョンやハードウェアリソースの競合などのデータを確認してください。
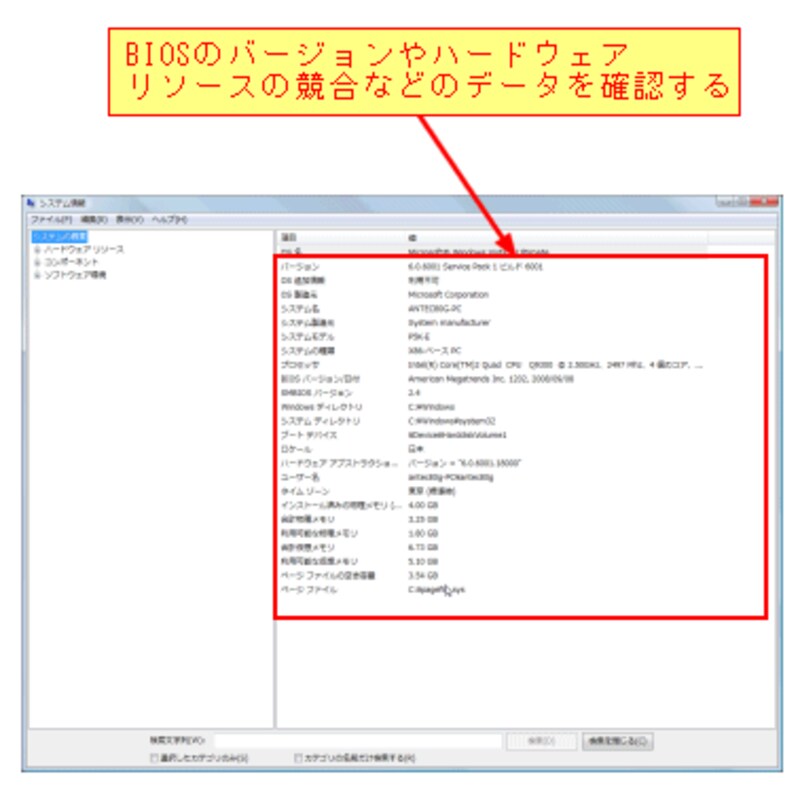 |
雑誌やインターネットで配布されているアプリやデバイスドライバをインストールしてWindowsが不安定になった場合は、[システムの復元]が役に立ちます。復元ポイントを指定して元の状態に戻すことができます。
[スタート]メニューの[検索]ボックスに「システム」と入力します。検索結果が表示されたら、[システムの復元]をクリックします。
[システムの復元]を実行しても、メールメッセージや自分で作成したWordなどの文書ファイルは削除されませんので安心です。
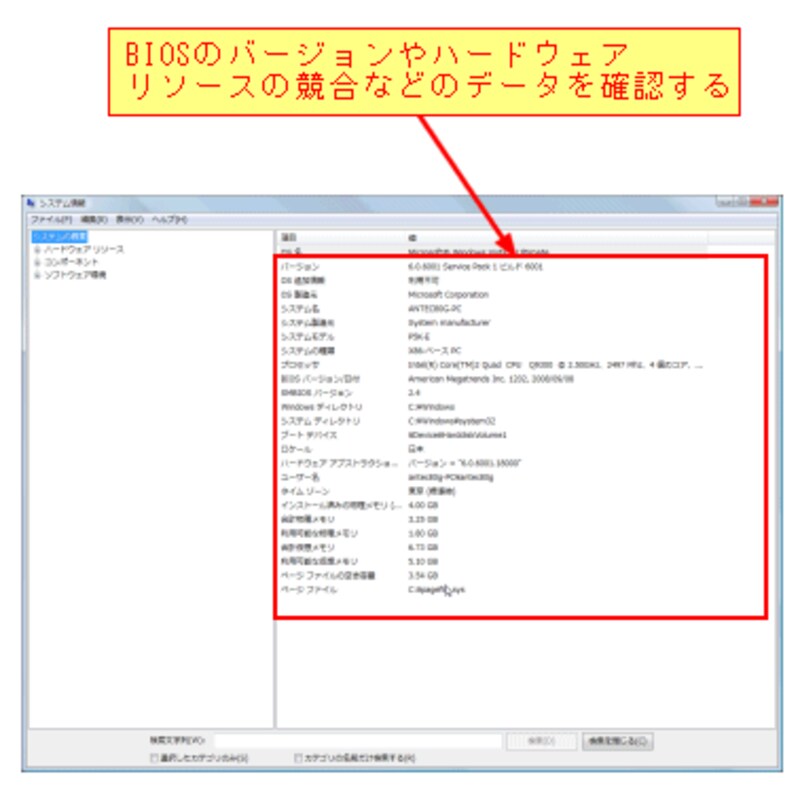 |
この他にも原因不明のトラブル対策についての記事が用意されていますので、ぜひご利用ください。
【関連記事】
- リソースモニタを使いこなす(Vista)
Windows Vistaでは、システムの信頼性やパフォーマンスを監視するツールが格段に進歩しました。リソースモニタを使うと、CPU、ディスク、ネットワーク、メモリの使用状況がリアルタイムにグラフ化されます。 - トラブル発生! イベントログを確認する(XP)
イベントログを確認すると、アプリ起動中に発生したエラーを特定する重要なヒントが得られます。 - 応答しないアプリを終了させたい!(Vista XP)
Windows XPを使用しています。画像編集などメモリをたくさん消費するアプリを複数起動していると、マウスやキーボードの入力を受け付けなくなることがあります。応答しなくなったアプリを終了させる方法を教えてください。 - CPUとメモリの使用状況をグラフで確認する(XP)
CPUやメモリに大きな負荷がかかると、パソコンの動作が遅くなったり、画面がフリーズしたりする場合があります。急にパソコンの動作が遅くなった場合は、タスクマネージャでCPUとメモリの使用状況をグラフで確認してみましょう。 - システムのプロパティを簡単に開く(XP)
[システムのプロパティ]ダイアログボックスでは、Windowsのバージョンを確認したり、視覚効果のパフォーマンスなどを詳細に設定できます。通常は、[スタート]メニューから[コントロールパネル]を開き、[パフォーマンスとメンテナンス]→[システム]と順にクリックしていきますが、もっと簡単に開く方法があります。 - 周辺機器トラブルの原因を探れ!(XP)
周辺機器(デバイス)のトラブルの多くは、新しいWindowsにドライバが対応していないことによります。周辺機器が正しく認識されているかは「デバイスマネージャ」で確認できます。






