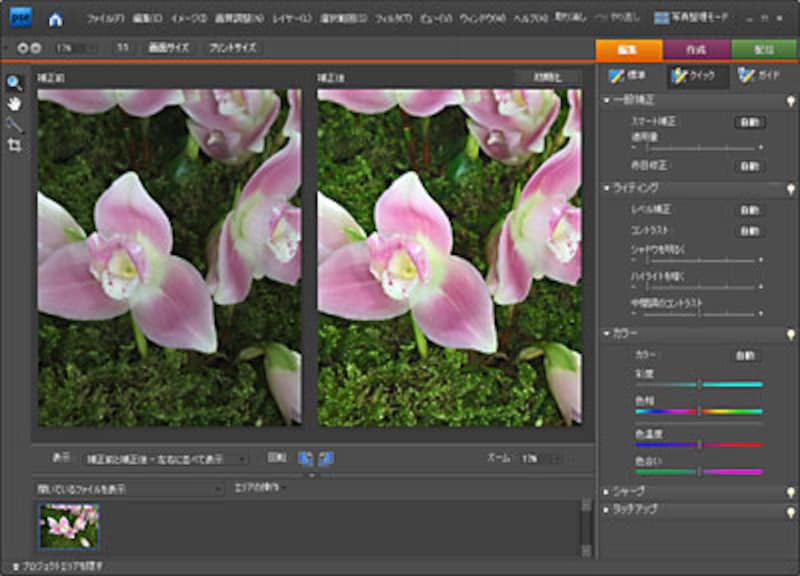写真を見たときに「明るくしたい」「華やかにしたい」「くっきりさせたい」「シミやしわなど余計なものを消したい」と思うことがあります。このような不満を簡単に解消する機能が、今ではほとんどの画像編集ソフトに付いています。
たとえば、Adobe Photoshop Elementsの「クイック補正」では、写真の「明るさ」「鮮やかさ」「色みの調整」「シャープさ」などの調整が1画面でできるようになっています。
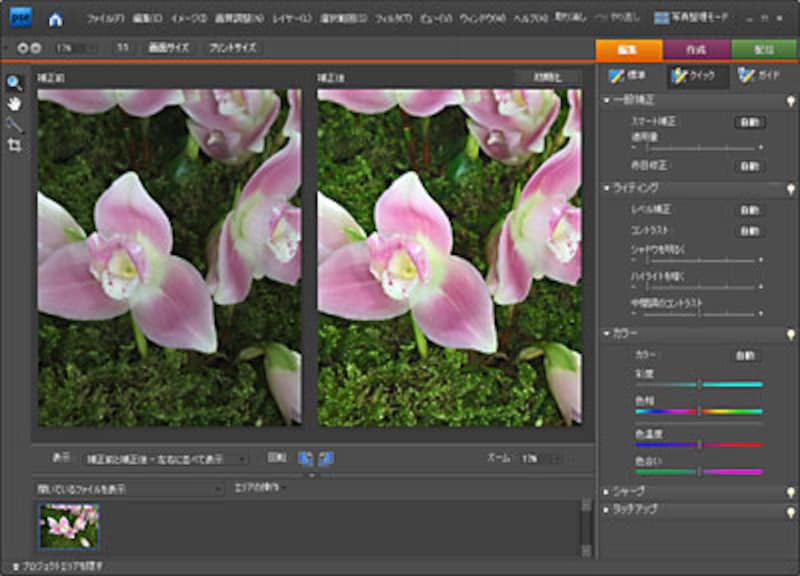 |
| Adobe Photoshop Elementsの「クイック補正」画面。補正前、補正後の写真を見比べながら、調整ができます。 |
自動と手動で簡単補正をする
補正の手順のはじめとしては、まず「自動」ボタンをクリックしてみます。これだけでほとんどの写真の明るさ、色みの問題が解決します。それでもまだ不満が残るようでしたら、明るさや色み(彩度)のスライダーを少しずつドラッグして調整します。
![]() |
| まず「自動」ボタンをクリックして試し、物足りないようであればスライダーをドラッグして調整します。 |
もし調整の度が過ぎてしまって、元に戻せなくなった場合は、各調整項目の右にある「×」ボタンをクリックして前の状態に戻すか、または「初期化」ボタンをクリックしてはじめの状態に戻してからやり直します。
![]() |
| 調整を取り消すためのボタン。 |
気になる部分を目立たなくするツール
顔写真のちょっとしたシミやしわ、傷、背景の人やゴミなど不要なものを消したいというときには、主にツールボックスに専用のツールが用意されています。Photoshop Elementsでは、修復ブラシツール」や「コピースタンプツール」を使うと便利です。
![]() |
| 「修復ブラシツール」と「コピースタンプツール」。 |
修復ブラシツールでは、電線をドラッグするだけで違和感なく消すことができます。顔の気になる部分の補正にもこのツールを使います。
写真の基本的な修正や操作を覚えたところで、今度は複数の写真や画像を使って、CG特有の「合成」作品を作ってみましょう。次は
画像の加工です。>>