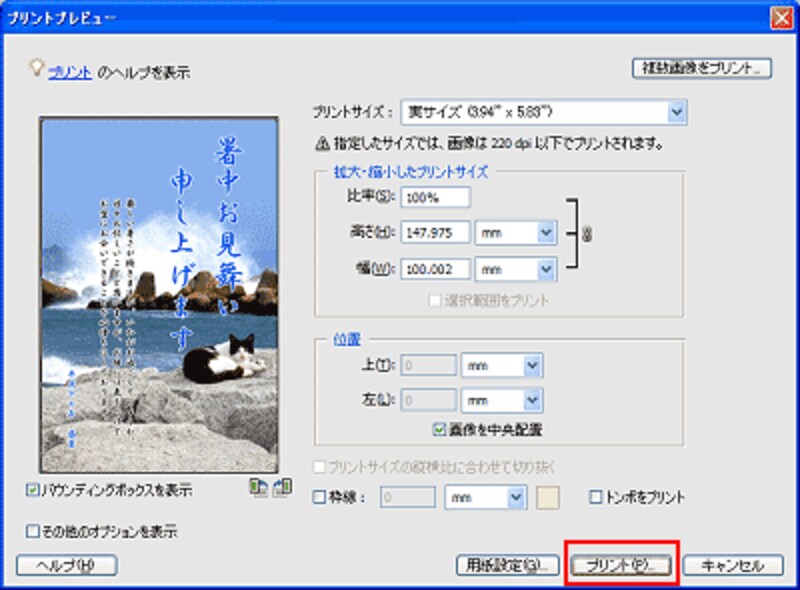| ●挨拶文を描きます |
はがきサイズの画像の上に、挨拶文などの文字を描き入れます。
ツールボックスで[横書き文字ツール]または[縦書き文字ツール]を選び、オプションバーでフォントの種類やスタイル、フォントのサイズ、文字揃え、フォントの色を設定します。ここでは[縦書き文字ツール]を選び、文字は縦揃えに、フォントの色は青に設定しています。
画像上をクリックして挨拶文を入力して、オプションバーの[○]ボタンをクリックして確定します。↓
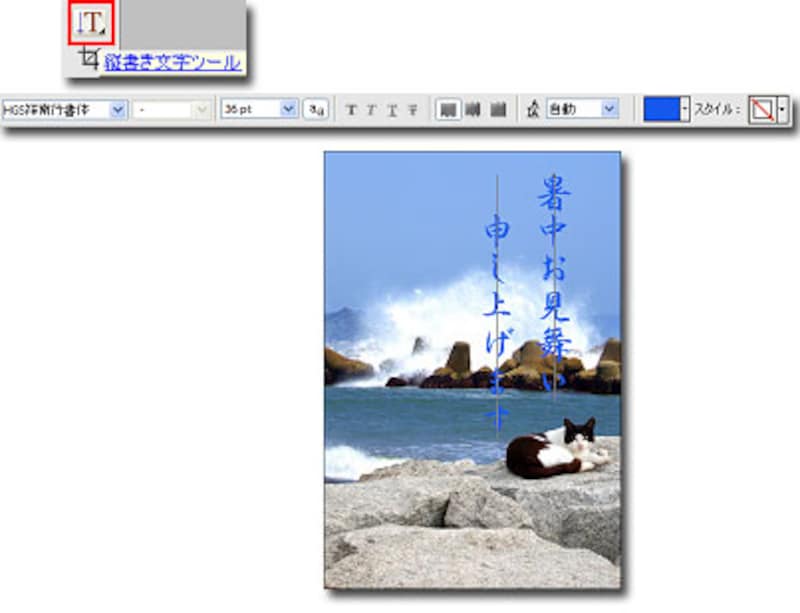
次に、文字の周りを白く縁取りします。挨拶文を入力したテキストレイヤーを右クリックして、メニューから[レイヤーを複製]を選びます。するとテキストレイヤーが追加されて重なります。下のテキストレイヤーをクリックして選択します。↓
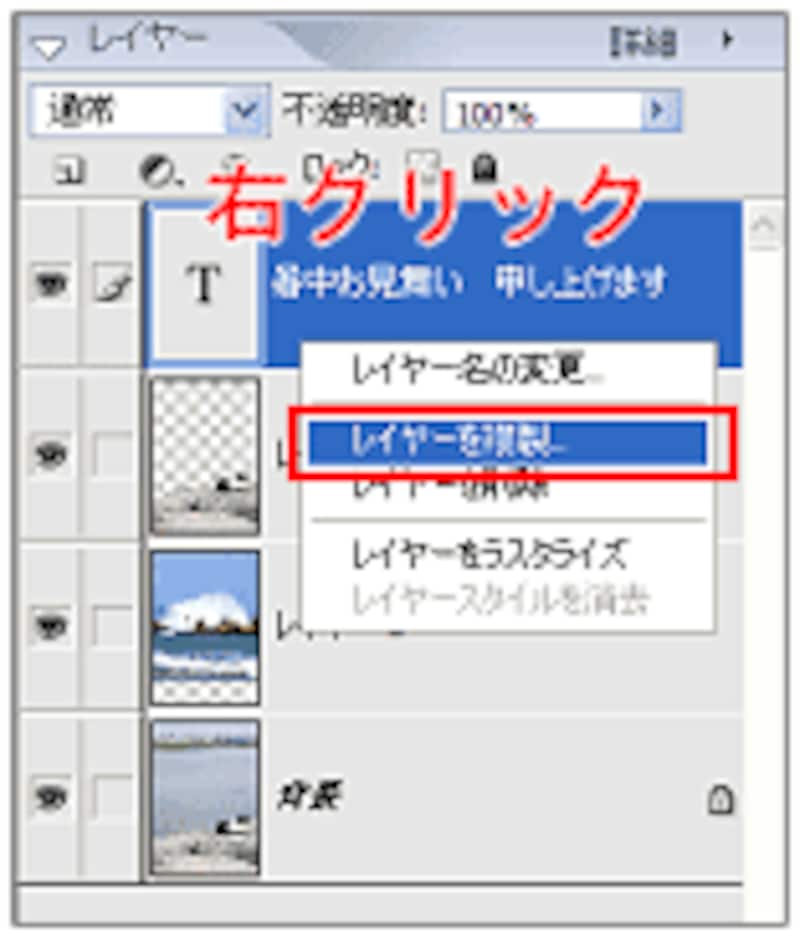
![]()
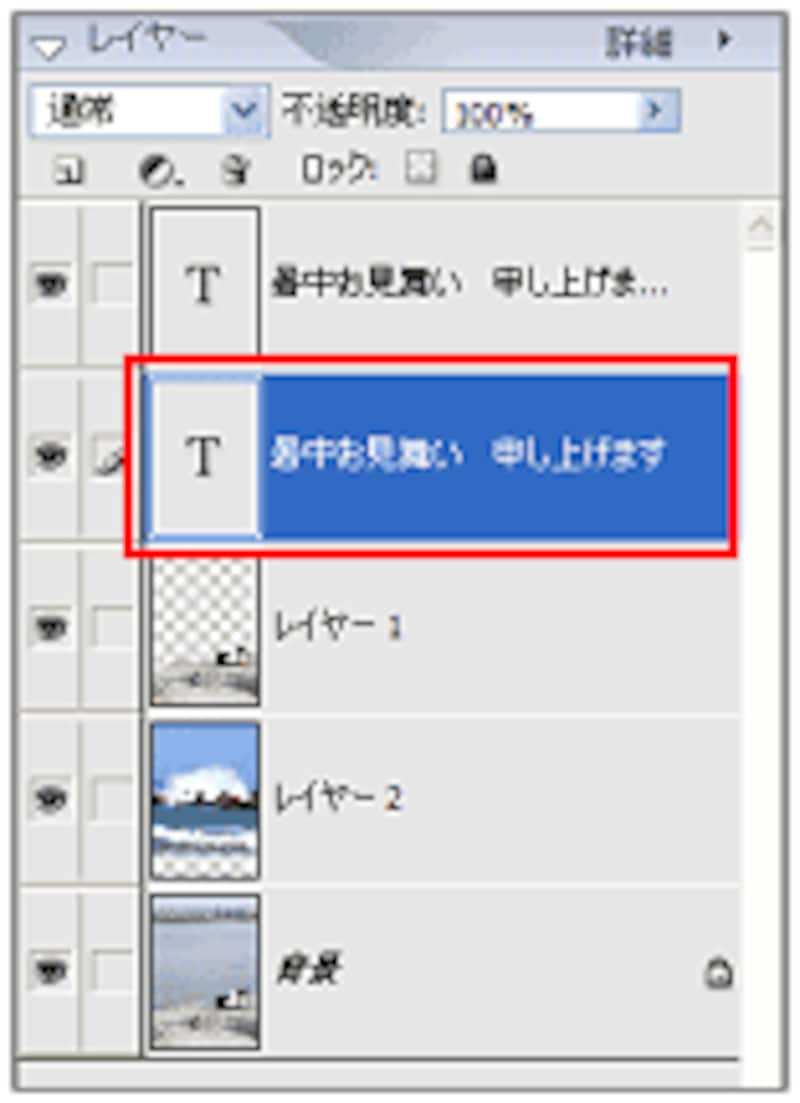
ツールボックスで描画色を白に設定してから、[スタイル・エフェクト]パレットで、[エフェクト]を選びます[テキストエフェクト]カテゴリの中の[アウトライン(文字)]をダブルクリックすると、文字の周りが白く縁取られます。↓

同じようにフォントの種類やサイズ、色などを調整して、メッセージなどを書き添えます。↓

▲暑中見舞いのデザインができあがりました
| ●はがきに印刷をします |
はがき用紙への印刷の設定に移ります。
[ファイル]メニュー→[プリント]を選びます。[プリントプレビュー]設定画面が開きます。↓

![]()
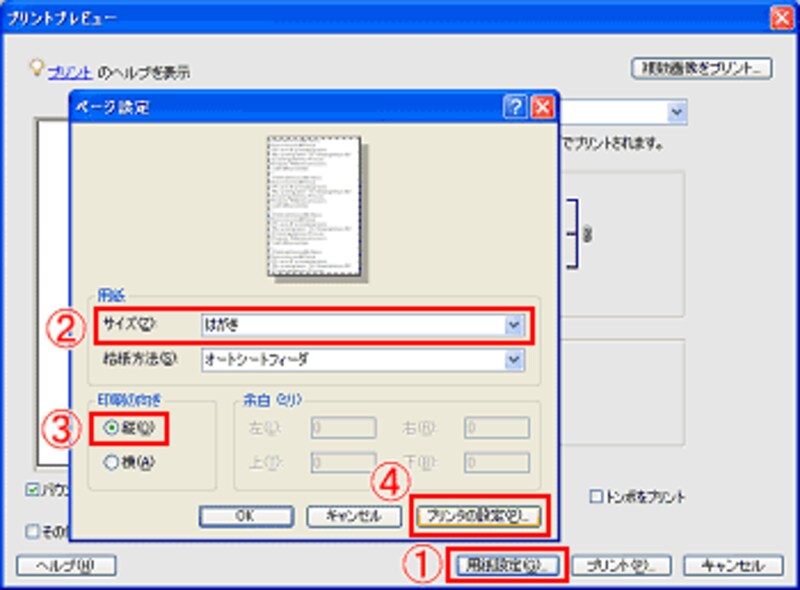
![]() [用紙設定]をクリックします。
[用紙設定]をクリックします。
![]() 続いて開く[ページ設定]画面で、用紙のサイズを[はがき]に設定します。
続いて開く[ページ設定]画面で、用紙のサイズを[はがき]に設定します。
![]() 用紙の向きを[縦]に設定します。
用紙の向きを[縦]に設定します。
![]() [プリンタの設定]をクリックします。
[プリンタの設定]をクリックします。
この先はプリンタの機種によって設定方法が異なりますが、共通する点は、[用紙の種類]などで、印刷する用紙の説明書にある設定通りに行うことと、[フチなし]設定ができる場合は有効にして、はみ出し量の調整も行います。↓

![]()
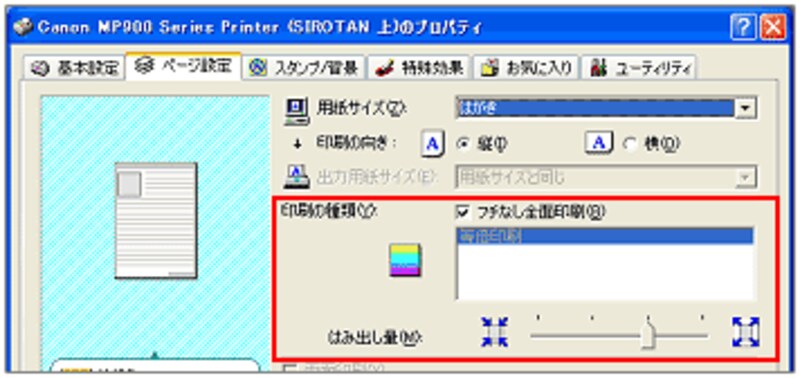
設定しましたら[OK]ボタンを次々に押して、再び[プリントプレビュー]設定画面に戻ります。左のプレビューの領域に暑中見舞いの画像がきちんと収まっているかどうかを確認します。プリンタにはがき用紙をセットしましたら、[プリント]ボタンをクリックして、印刷を開始します。↓