デジタルカメラの写真を使って暑中見舞いを作ってみませんか?
親しい方へでしたら日常の風景写真でも良いのですが、背景に不要なものも写り込んでしまいがちです。そこで、涼しげな色や景色などの写真や、夏風情の写真素材を使うと、どこにお送りしても恥ずかしくないものができあがります。
今回はフォトショップエレメンツ3.0で、下の2枚の写真を組み合わせて2枚の写真を使った暑中見舞いを作り、はがきにピッタリ印刷をします。写真の良いところだけを切り取って1枚に見せる、いわゆる「合成写真」を手軽に作れるのはパソコンならではの楽しみです。
素材用の2枚の写真も用意しましたので、ぜひ気軽にチャレンジしてみてくださいね。↓
▼2枚の写真を合成します
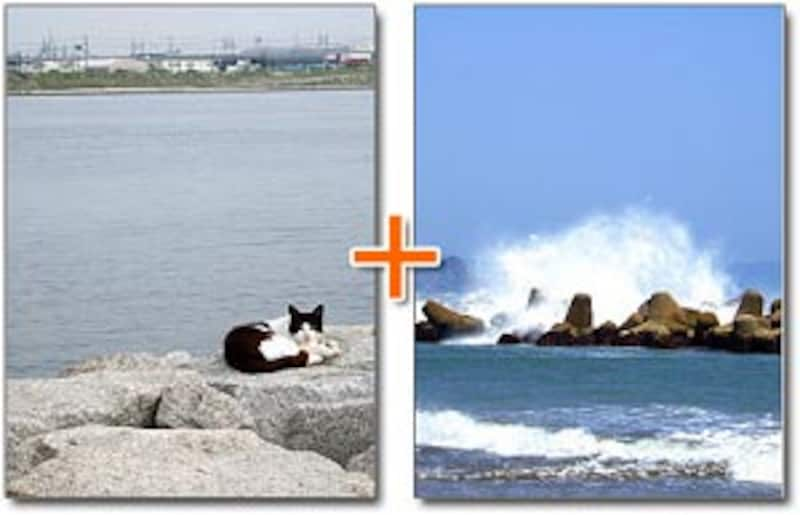
![]()
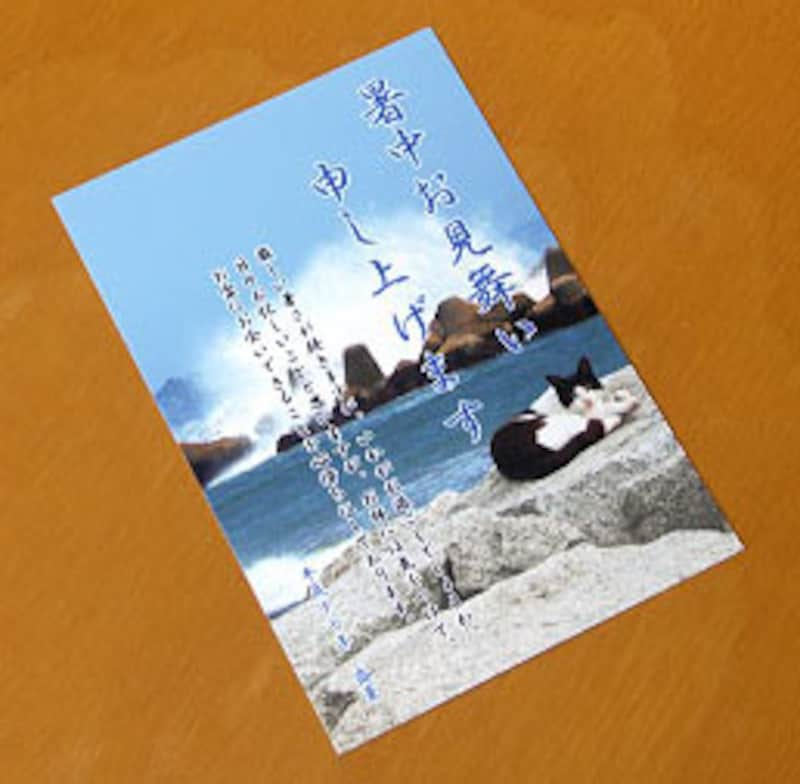
▲このような暑中見舞いはがきを作ります
|
●写真の必要な部分を選択します |
- この記事ではWindows XPおよびAdobe Photoshop Elements3.0を使用しています。
| ●写真の必要な部分を選択します |
フォトショップエレメンツ3.0を起動して、下の2つの画像をドラッグ&ドロップします。↓
 |
 |
|
| どちらの画像も960×1280ピクセルあります。 記事のお試し用途以外の利用はご遠慮ください。 |
||
|
|
|
|
 |
||
ドラッグ&ドロップしたところです
まず最初に猫の写真を編集していきます。
ツールボックスから[マグネット選択ツール]を選びます。形に沿ってドラッグすると自動的に輪郭にくっつきながら選択範囲が作れるツールです。はっきりしている輪郭はそのままの設定でも選択できますが、あいまいな輪郭も簡単に選択できるようにするには、オプションバーで、幅、エッジのコントラスト、頻度のそれぞれの値を少し高めに設定します。拡大表示させて、輪郭からずれないようにゆっくりとドラッグしていくことがポイントになります。↓

![]()

▲手前の岩と猫を選択範囲でぐるりと囲んだところです
 ●選択範囲の過不足を修正するには? ●選択範囲の過不足を修正するには? |
| 選択範囲の細かい修正は、[なげなわツール]で修正していきます。 選択しきれなかった部分を選択範囲に加えるには、オプションバーの[選択範囲に追加]をクリックして、選択し残した部分をドラッグして囲みます。↓
選択範囲が外側に余分にはみ出してしまった部分は、オプションバーの[現在の選択範囲から削除]をクリックして、はみ出し部分をドラッグして囲みます。↓
|










