図形の形に写真を切り抜く
最後に、一風変わったトリミングの手法として、写真を円やハート型などの図形の形にトリミングしてみましょう。トリミングしたい写真を選択し、「図ツール」-「書式」タブの「トリミング」ボタン下側の▼をクリックします。
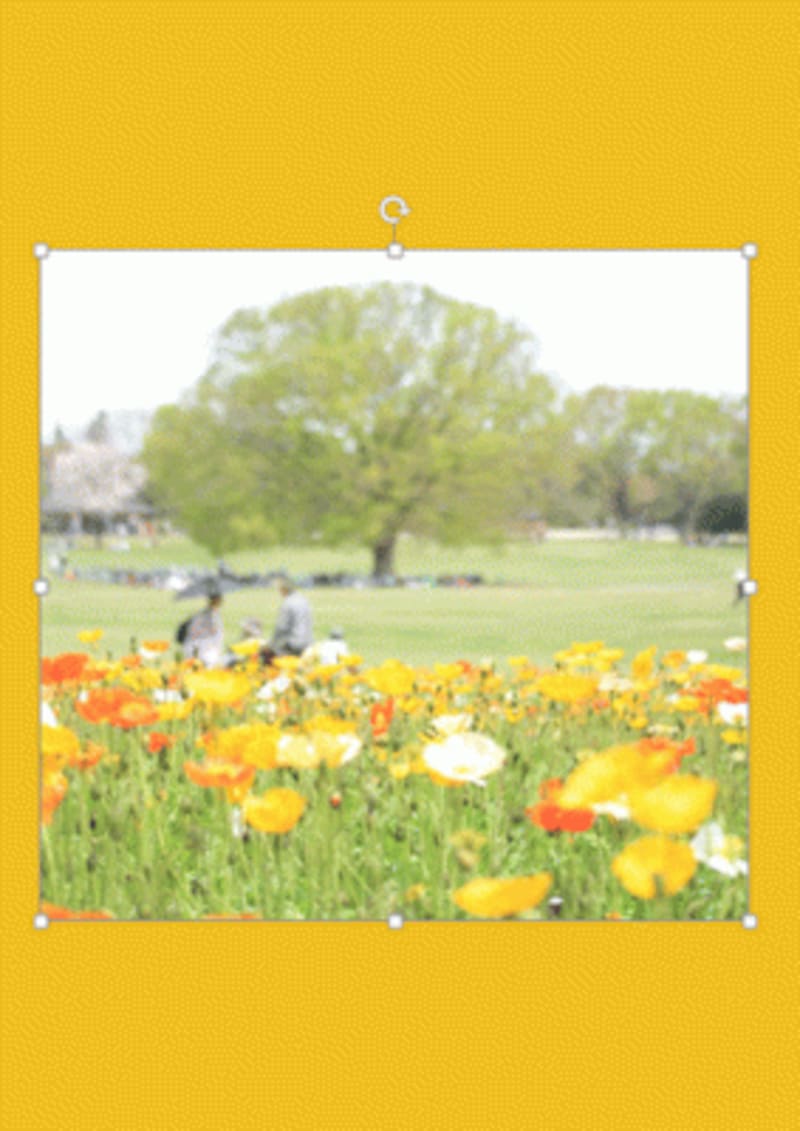
ここでは、写真をハート型に切り抜く
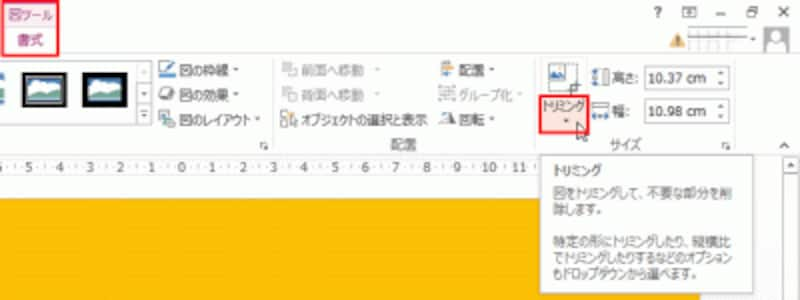
「トリミング」ボタンの▼部分をクリックすると、トリミングのメニューが表示される。
メニューが表示されたら、「図形に合わせてトリミング」を選び、トリミングしたい図形の形(ここでは「ハート」)をクリックします。
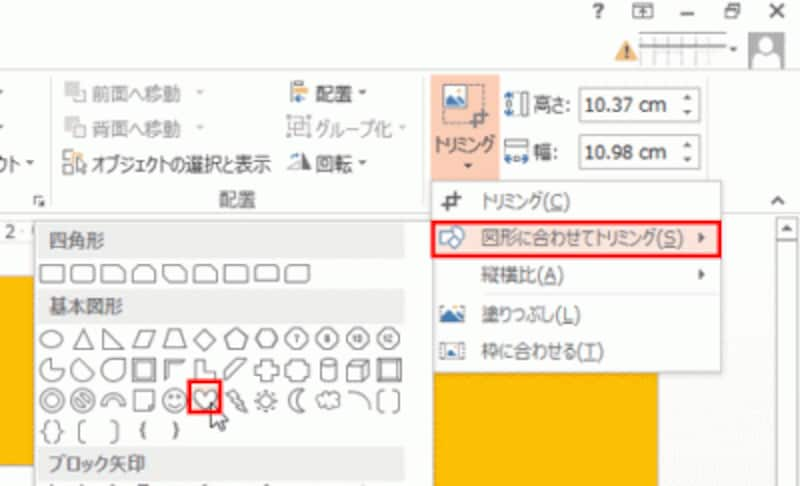
トリミング後の図形の形を選択できる。スライド上に反映された結果を見て、メニューから他の図形に変更できる。
これで、写真がハートの形に沿ってトリミングできました。

写真をハート型に切り抜いた
用途に合わせてトリミング機能を使い分けて、スライドの写真が魅力的に見えるように加工しましょう。なお、トリミングの操作は、WordやExcelでも共通です。






