ボタンにマクロを登録しよう
それでは、追加したボタンにマクロを追加してみましょう。まだ「ユーザー設定」ダイアログボックスは閉じずに、表示されたままの状態で作業します。
追加したボタンイメージ上を右クリックしてメニューを表示し、「マクロの登録」をクリックします。
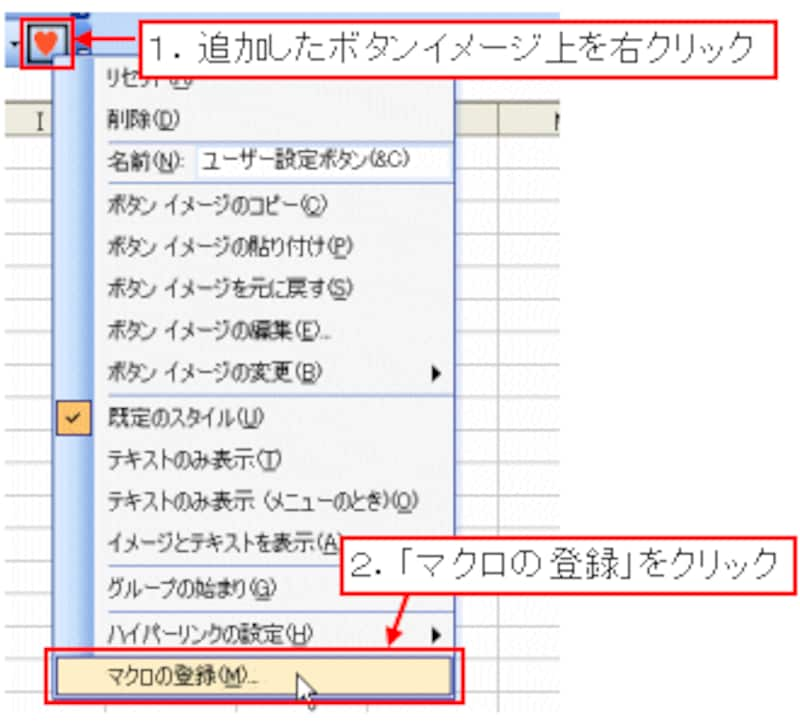 |
表示された「マクロの登録」ダイアログボックスの「マクロ名」の一覧から、登録したいマクロを選択して「OK」ボタンをクリックします。
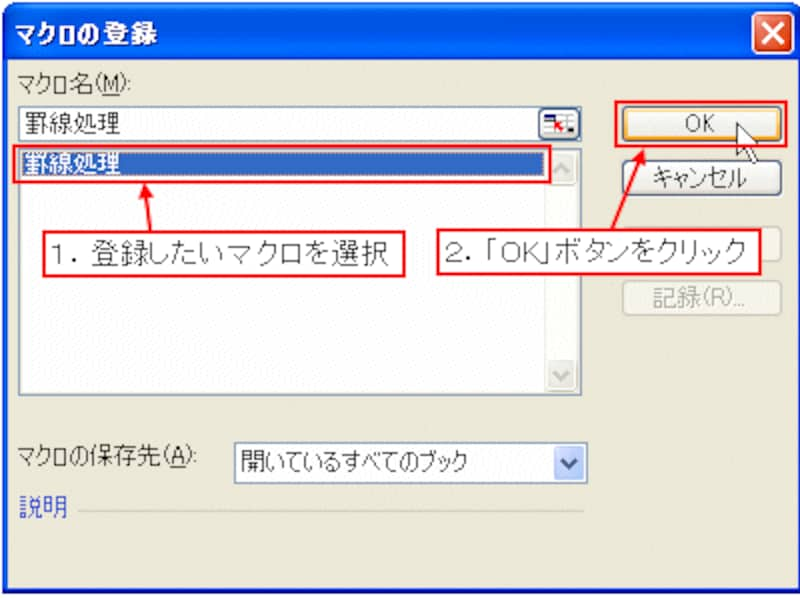 |
「ユーザー設定」ダイアログボックスの「閉じる」ボタンをクリックして、マクロの登録は完了です!
試しに実行してみましょう。セル範囲を選択してから実行します。
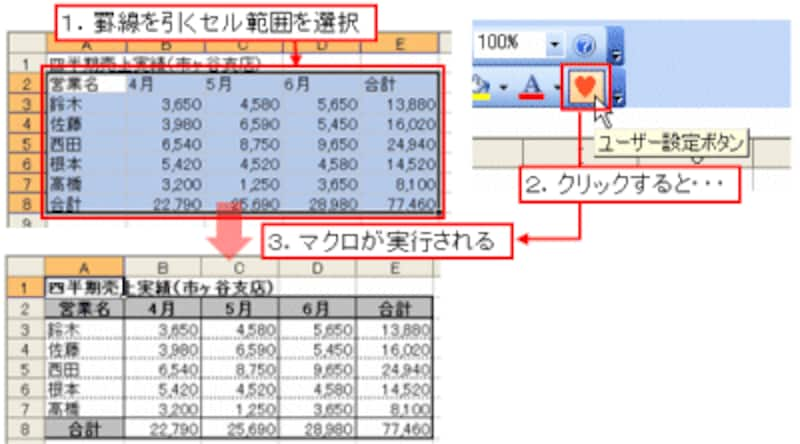 |
いかがでしょうか?多くの手順が必要な操作が「ワンクリック」で完了してしまいます!
なお、登録したボタンを削除するには、「ツール」メニュー→「ユーザー設定」をクリックして「ユーザー設定」ダイアログボックスが表示し、このダイアログボックスが表示されている状態で、削除したいボタンをツールバーの外へドラッグ&ドロップします。
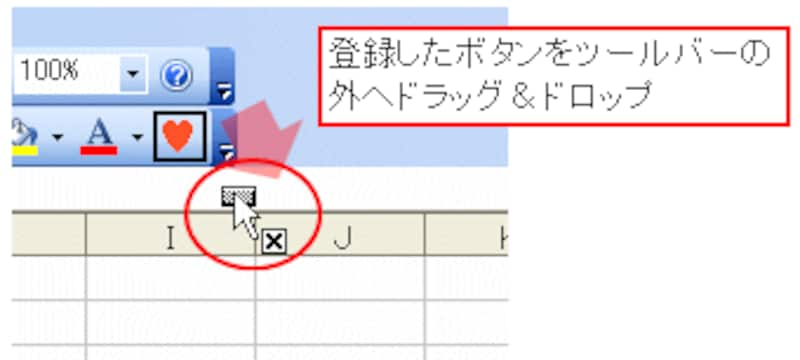 |
また、ボタンイメージだけでは何の機能を表すのかわからない、という場合は、ボタンイメージの右側に「ボタンの名前」を表示することもできます。
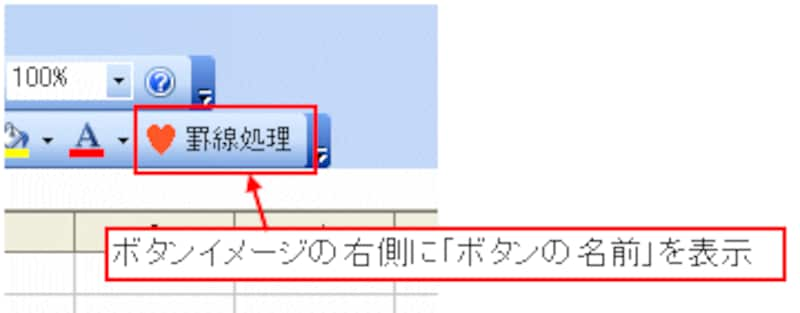 |
ボタンの名前は、ボタンイメージを右クリックして表示されるメニューの「名前」に入力し、入力したボタンの名前を表示するには、同じメニュー内の「イメージとテキストを表示」を選択します。ともに、「ユーザー設定」ダイアログボックスが表示されている状態で設定します。
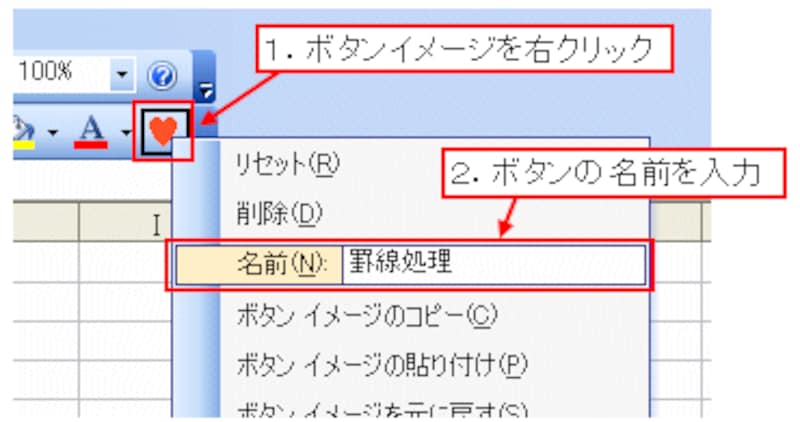 |
| ボタンの名前を入力 |
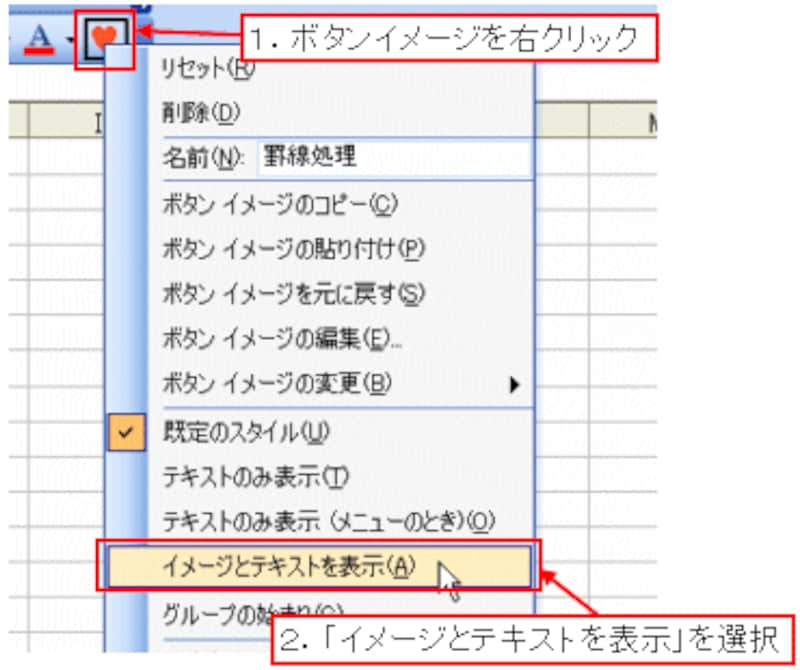 |
| 「イメージとテキストを表示」を選択 |






