「開発」タブを表示する
Excel 2007/2010/2013では、マクロ機能やExcel VBA関連のコマンドが「開発」タブにまとめられています。マクロ機能を使用したり、Excel VBAでプログラム開発を行ったりするときは、「開発」タブを表示しておくと良いでしょう。※マクロ機能の概要についてはガイド記事「Excel(エクセル)のマクロとは?」をご覧ください。
※Excel VBAの概要についてはガイド記事「エクセルのマクロとVBAの基本概念」をご覧ください。
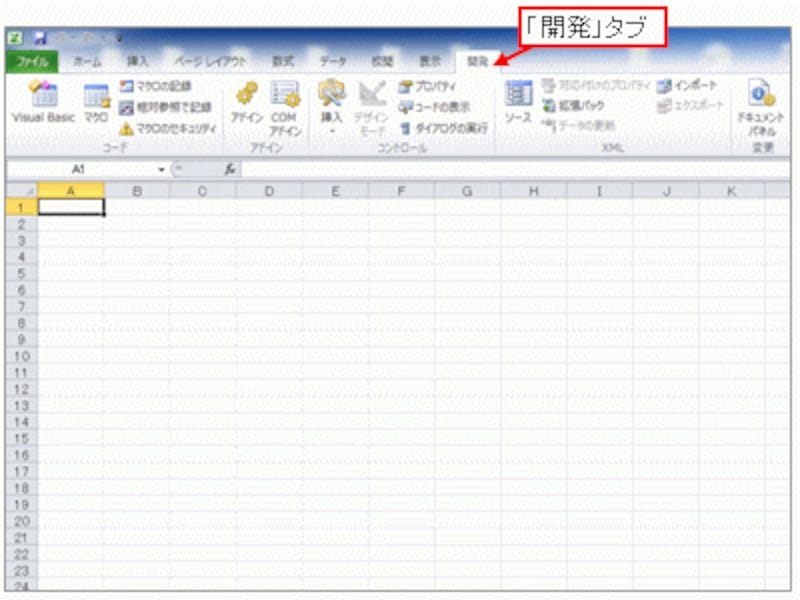
「開発」タブ
「開発」タブは、既定の設定で表示されていません。Excel 2007で「開発」タブを表示するには、まず、「Officeボタン」→「Excelのオプション」をクリックして「Excelのオプション」ダイアログボックスを表示します。
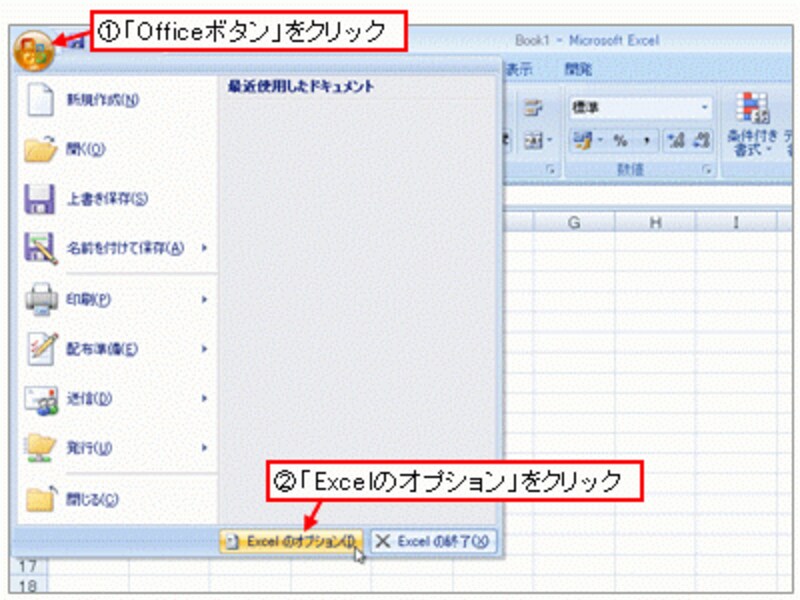
「Officeボタン」→「Excelのオプション」をクリック
「基本設定」をクリックして、「[開発]タブをリボンに表示する」にチェックを付けてください。
![「[開発]タブをリボンに表示する」にチェックを付ける](https://imgcp.aacdn.jp/img-a/800/auto/aa/gm/article/4/2/5/8/2/9/06803.gif)
「[開発]タブをリボンに表示する」にチェックを付ける
Excel 2010/2013の場合は、まず、「ファイル」タブ→「オプション」をクリックして「Excelのオプション」ダイアログボックスを表示します 。
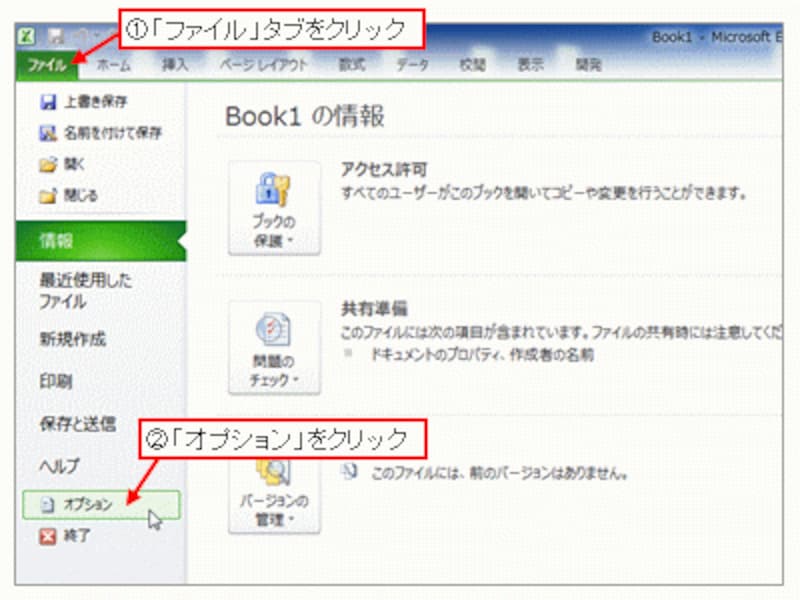
「ファイル」タブ→「オプション」をクリック
「リボンのユーザー設定」をクリックして、「開発」にチェックを付けてください。

「開発」にチェックを付ける
マクロのセキュリティの設定を確認する
「開発」タブを表示したら、「マクロのセキュリティ」の設定を確認しておきましょう。「開発」タブ→「マクロのセキュリティ」をクリックしてください。※マクロのセキュリティの詳細については、ガイド記事「セキュリティレベルを設定しよう」をご覧ください。
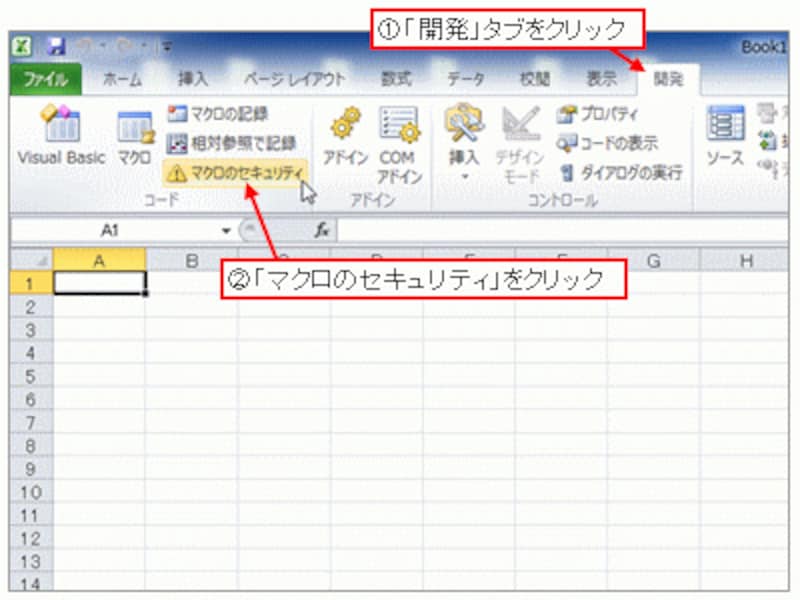
「開発」タブ→「マクロのセキュリティ」をクリック
「マクロの設定」で「警告を表示してすべてのマクロを無効にする」が選択されているかどうかを確認します。その他の項目が選択されていると、作成したマクロが実行されない場合があるので、「警告を表示してすべてのマクロを無効にする」に設定を変更しておきましょう。なお、この項目は、Excel 2003バージョンの「セキュリティレベル」の「中」に相当し、開いたブックにマクロが含まれていたら警告を表示して、マクロを有効にするか、無効にするかを選択できるセキュリティレベルです。
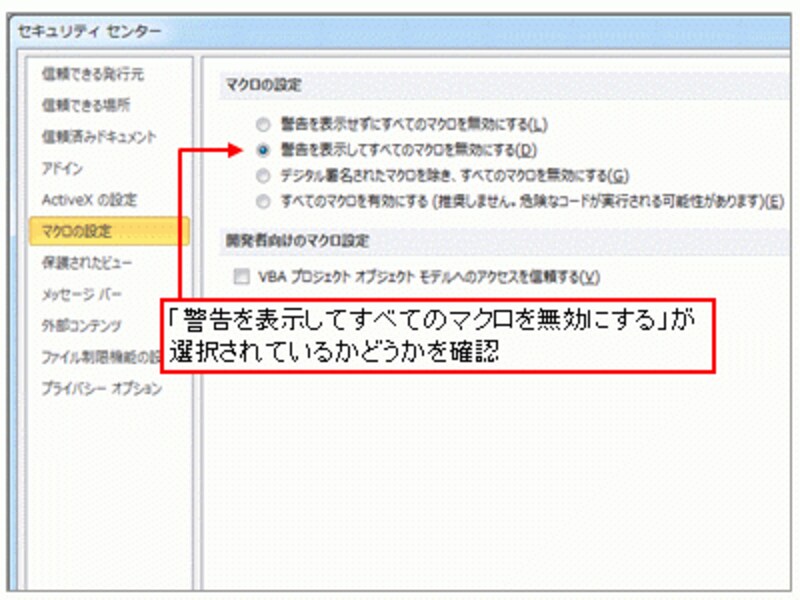
「警告を表示してすべてのマクロを無効にする」が選択されているかどうかを確認
>マクロ機能を使用する準備ができました。続いて、マクロ記録の開始~終了までの操作手順を紹介します。






