今回記録する手順の確認
ここでは、「表に罫線を引く操作」を記録します。その他、セルの背景色を設定して、見やすい表にします。
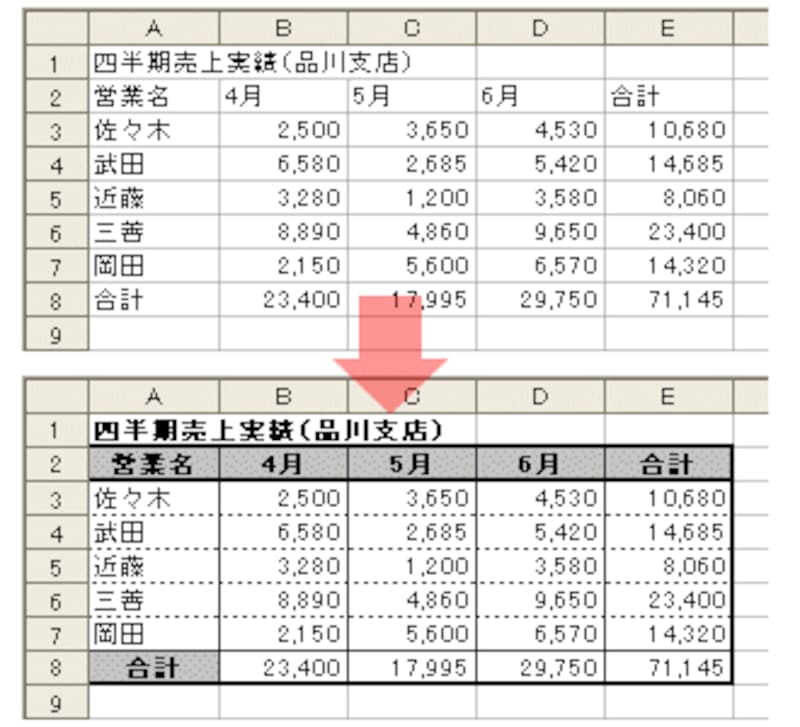 |
操作の手順は次の通りです。
※罫線を引くセル範囲A2~E8を選択してから記録を開始します。こうすることで、どのセル範囲に対しても実行できる汎用性のあるマクロになります。詳しくは後日、解説します。
1.選択範囲上を右クリックして、ショートカットメニューから「セルの書式設定」を選択
2.「セルの書式設定」ダイアログボックスの「罫線」タブをクリックして、罫線を次のように設定
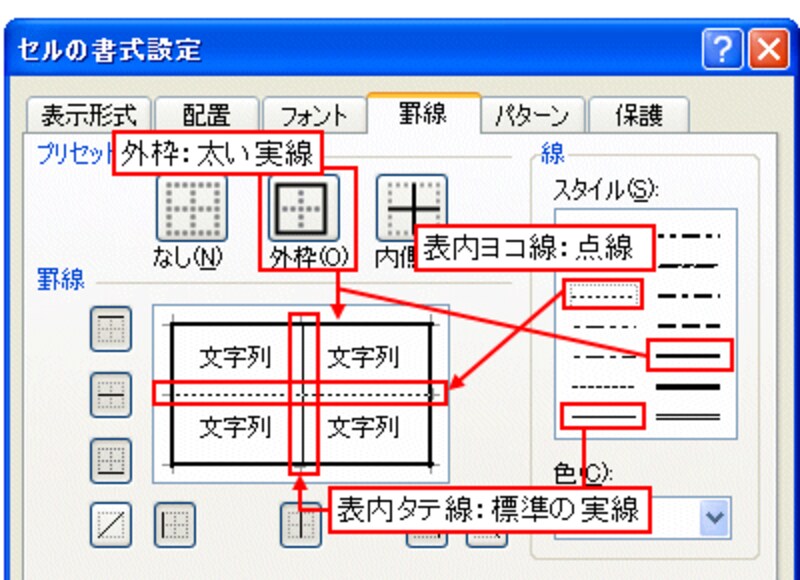 |
3.セル範囲A2~E2を選択
4.選択範囲上を右クリックして、ショートカットメニューから「セルの書式設定」を選択
5.「セルの書式設定」ダイアログボックスの「罫線」タブをクリックして、罫線を次のように設定
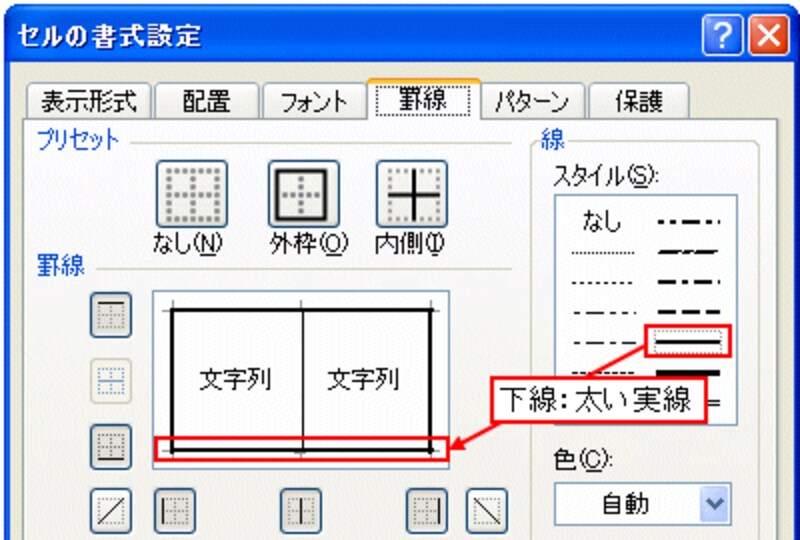 |
6.「太字」「中央揃え」に設定し、セルの背景色を「25% 灰色」に設定
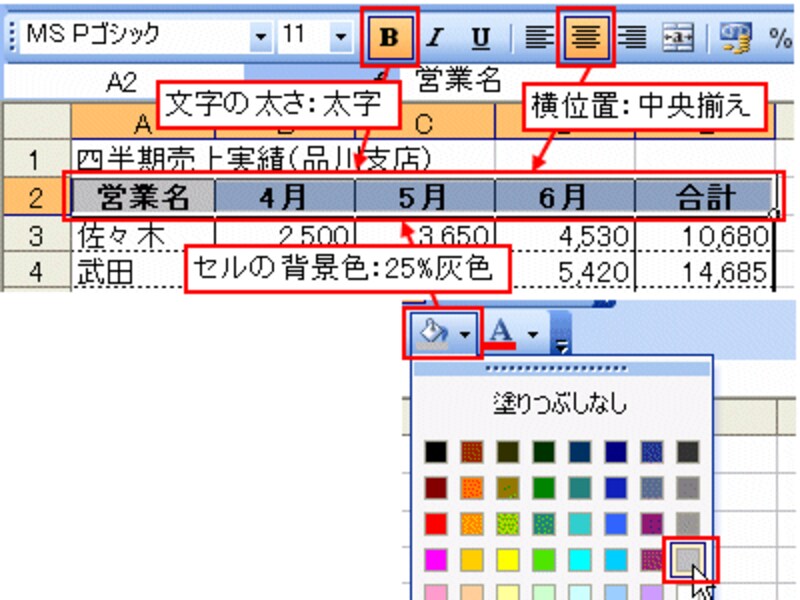 |
7.セル範囲A8~E8を選択
8.選択範囲上を右クリックして、ショートカットメニューから「セルの書式設定」を選択
9.「セルの書式設定」ダイアログボックスの「罫線」タブをクリックして、罫線を次のように設定
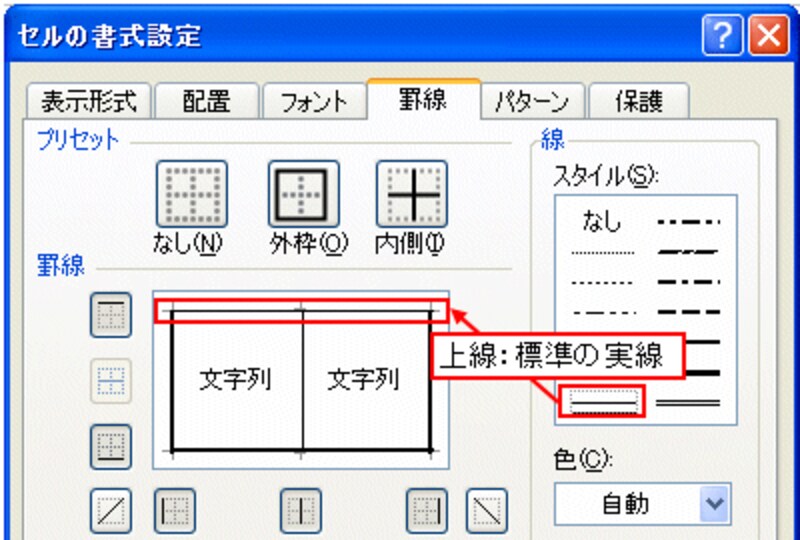 |
10.セルA8を選択
11.「太字」「中央揃え」に設定し、セルの背景色を「25% 灰色」に設定
 |
12.セルA1を選択
13.「太字」に設定
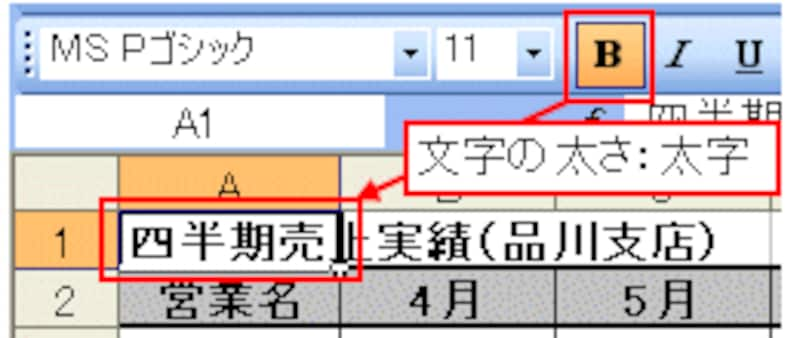 |
>それでは、マクロで操作を記録してみましょう!






