大切なデータを失わないためには、日頃の準備が重要です。今回は、フォルダーの選択やスケジュールの設定など大幅に機能強化されたWindows 7のバックアップ機能について解説します。
重要なデータをバックアップする
バックアップの設定はそんなに難しくはありません。一度設定するだけで、重要なデータを定期的にバックアップしてくれますので安心です。まず、コントロール パネルを開き[システムとセキュリティ]カテゴリにある[バックアップの作成]をクリックします。
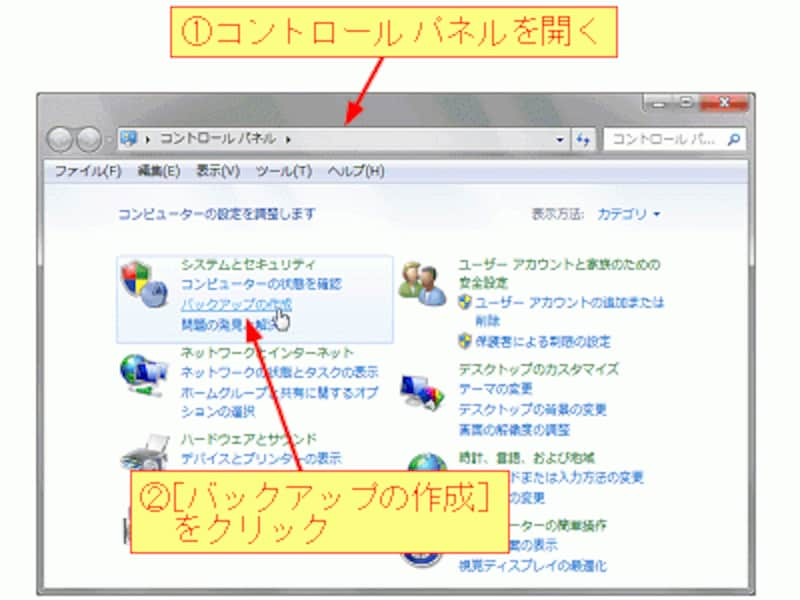
[バックアップの作成]をクリックすると以下のダイアログボックスが表示されますので、[バックアップの設定]をクリックします。
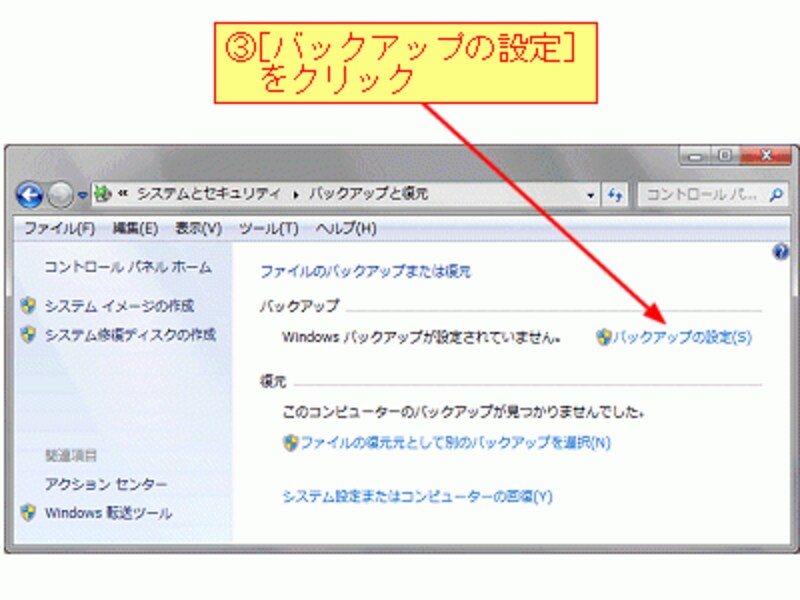
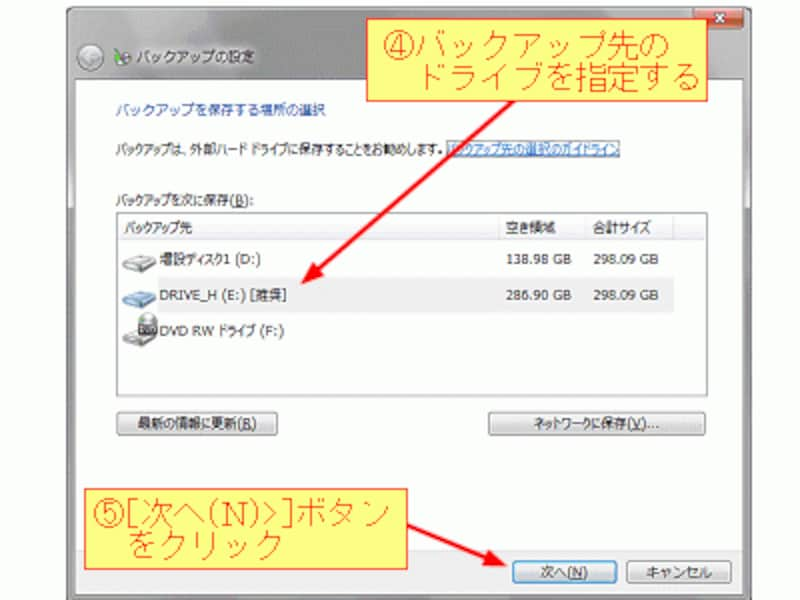
[自動選択]をオンにすると、システムイメージとすべてのユーザーのライブラリ、デスクトップおよびWindowsフォルダー内のデータをバックアップします。
[自分で選択する]をオンにすると、指定したフォルダーやファイルをバックアップします。ここでは、重要なデータだけを選択して短時間にバックアップできる[自分で選択する]をクリックします。
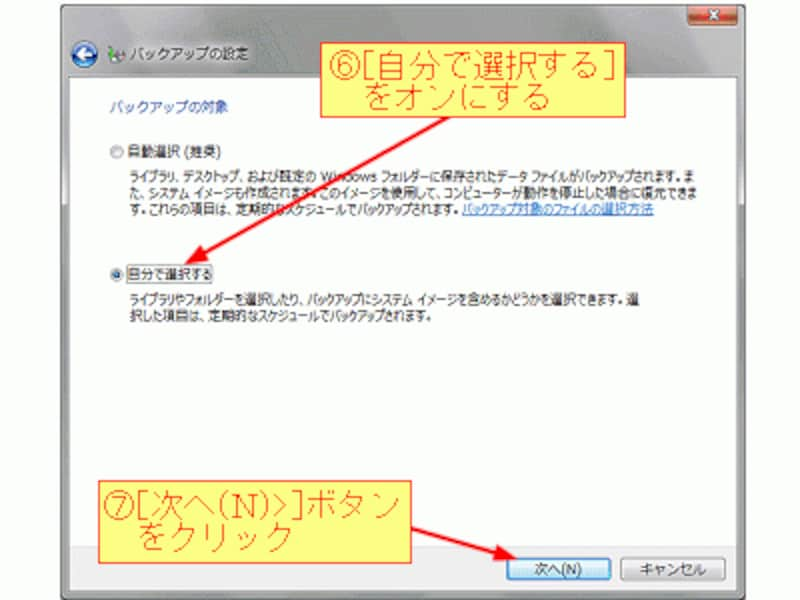
[次へ(N)>]ボタンをクリックすると以下のダイアログボックスが表示され、、バックアップの対象となるフォルダーやファイルを指定できます。重要なデータのみを素早くバックアップしたいときは、[次のドライブのシステムイメージ]ボックスのチェックを解除します。

[次へ(N)>]ボタンをクリックすると以下のダイアログボックスが表示されますので、バックアップの対象となるフォルダーやファイルを確認してください。バックアップするスケジュールを指定したいときは、[スケジュールの変更]をクリックします。
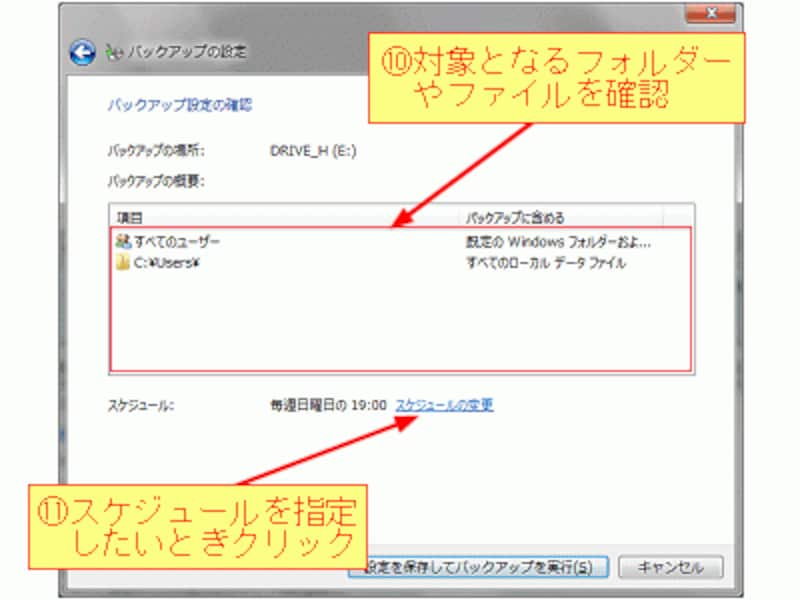
[スケジュールの変更]をクリックすると以下のダイアログボックスが表示されますので、バックアップする頻度や時刻を指定します。
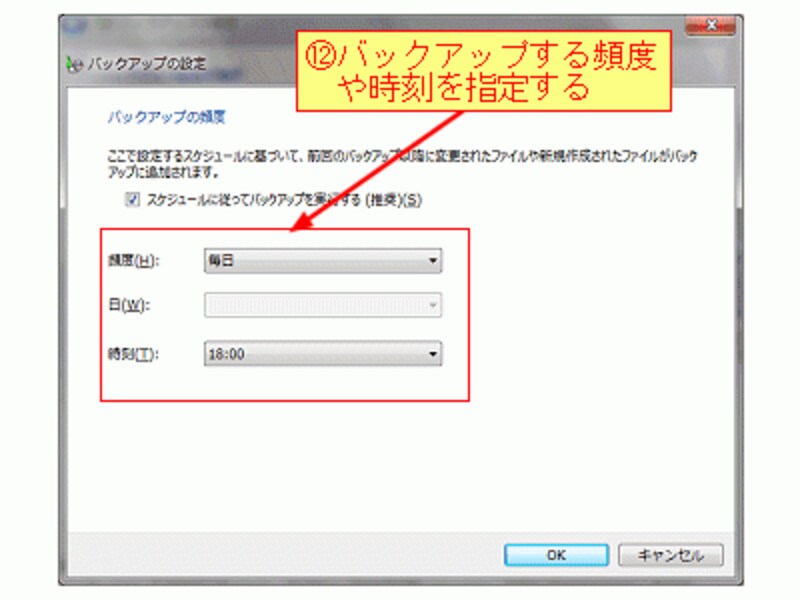
バックアップしたデータを復元する
バックアップしたデータを復元したいときは、コントロールパネルを開き[システムとセキュリティ]カテゴリにある[バックアップの作成]をクリックします。すると、以下のダイアログボックスが表示されますので、[ファイルの復元]ボタンをクリックします。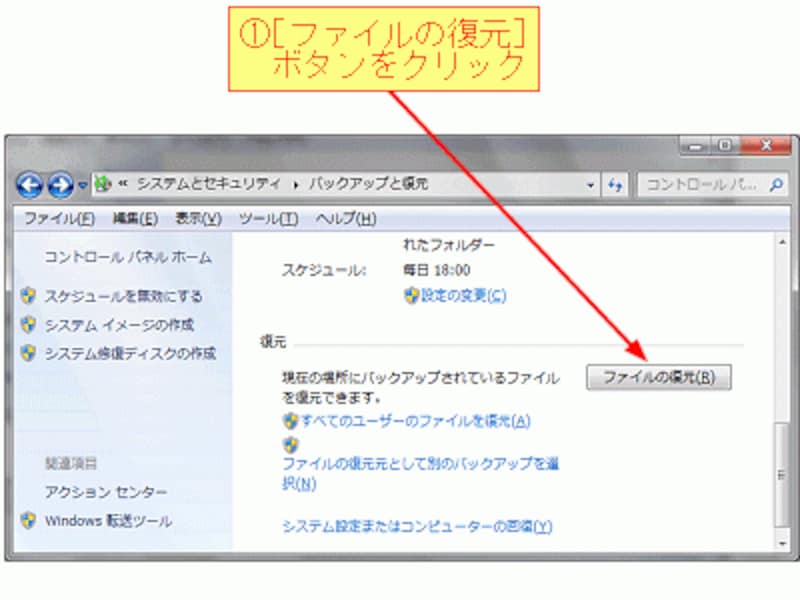
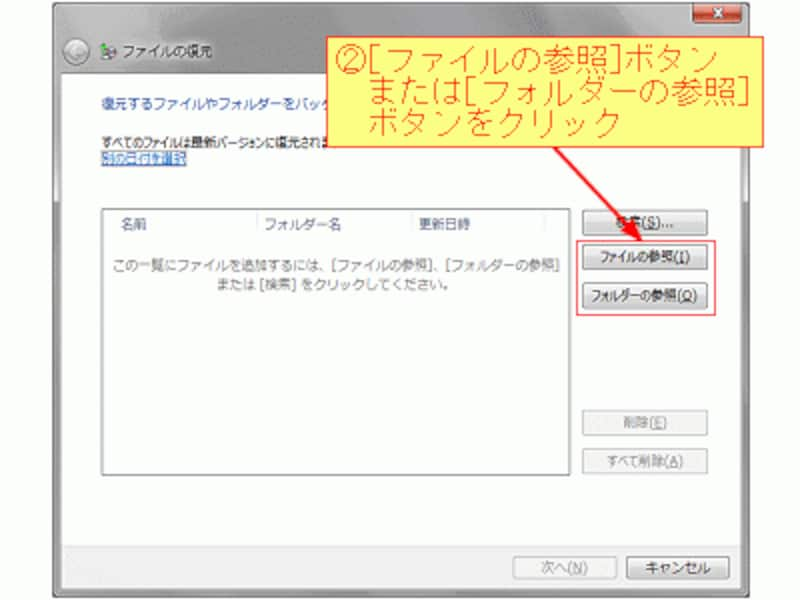
[次へ(N)>]ボタンをクリックするとファイルを復元する場所をきいてきます。[元の場所]をオンにするとファイルのあった元の場所に復元されます。[次の場所]をオンにすると、ファイルを復元する場所を指定できます。[復元]ボタンをクリックするとファイルの復元が始まります。
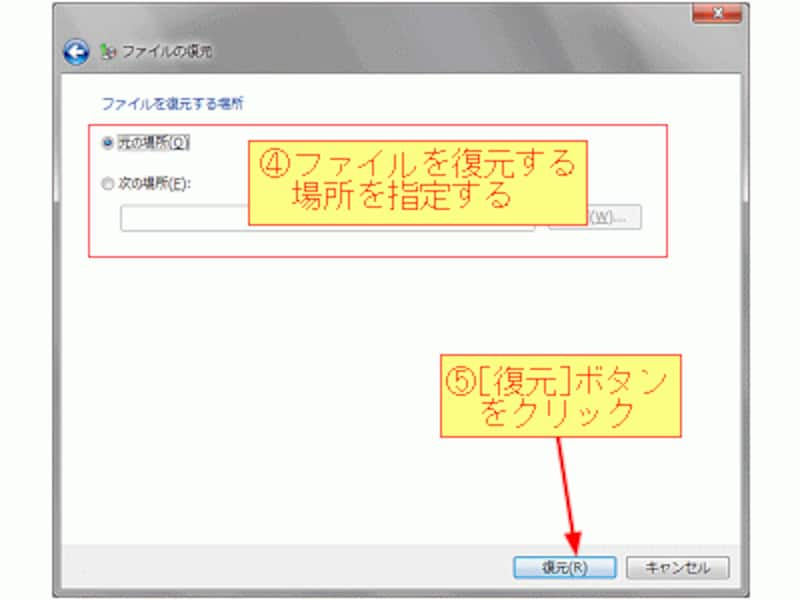
大切なデータを失ってからバックアップの重要性に気が付いても、失われたデータは戻ってきません。後悔しないよう、ぜひ「バックアップの作成」を実行してください。なお、システムイメージの作成と回復方法については、「Windows 7のシステムのバックアップと復元」で解説しています。






