Windowsのデスクトップ画面・画像を保存する方法とは?
画像のイメージをファイルに保存することをスクリーン キャプチャ(screen capture) といいます。Windows には特別のツールを使わなくてもスクリーン キャプチャを行う機能が備わっています。
この機能を使うと、Excel で作成したグラフを画像ファイルにして自分のWebページに表示したり、トラブルが発生したときの状況などを記録することができます。
今回は、デスクトップ画像をキャプチャして、Windowsアクセサリのペイントで加工する方法を解説します。
Windowsのデスクトップ全体をスクリーンキャプチャ機能で保存する方法
まず、デスクトップ全体をキャプチャしてみましょう。キャプチャ自体には特別なツールは必要ありません。[Print Screen]キーを押すだけで、デスクトップ イメージがクリップボードにコピーされます。

しかし、クリップボードにコピーにされただけでは加工できませんから、次のようにWindows アクセサリのペイントを起動します。
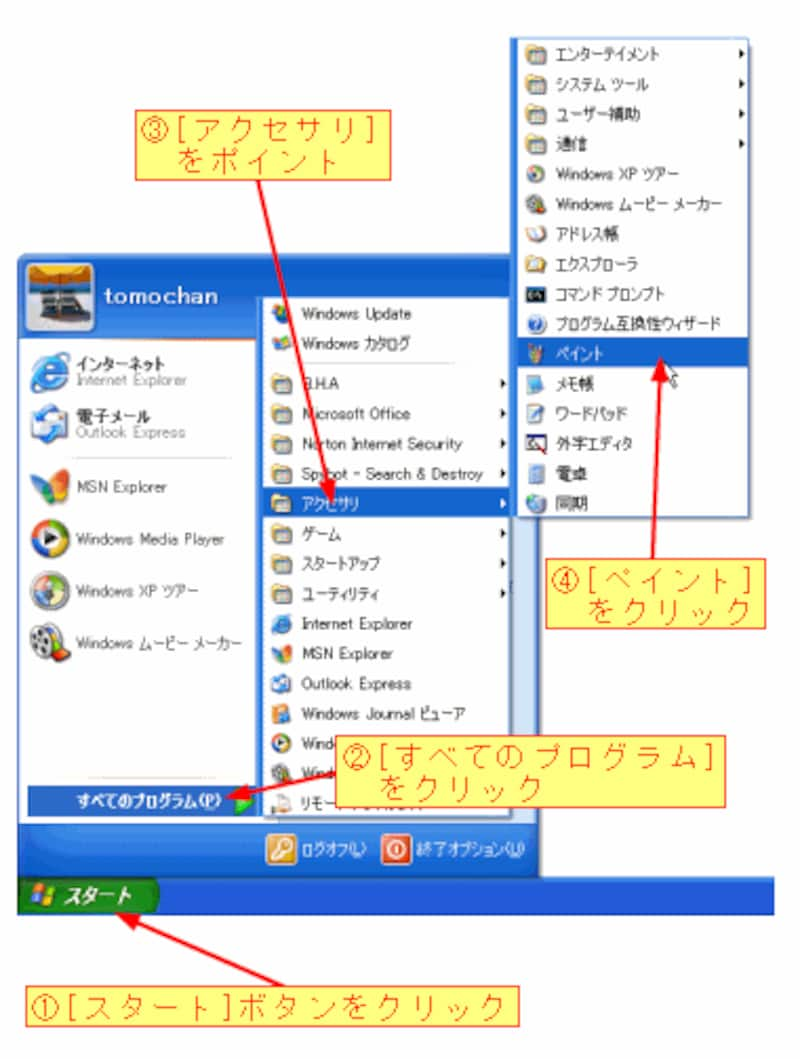
ペイントが起動したら[編集]メニュー→[貼り付け]をクリックして、クリップボードにコピーされている画像をキャンバスに貼り付けます。
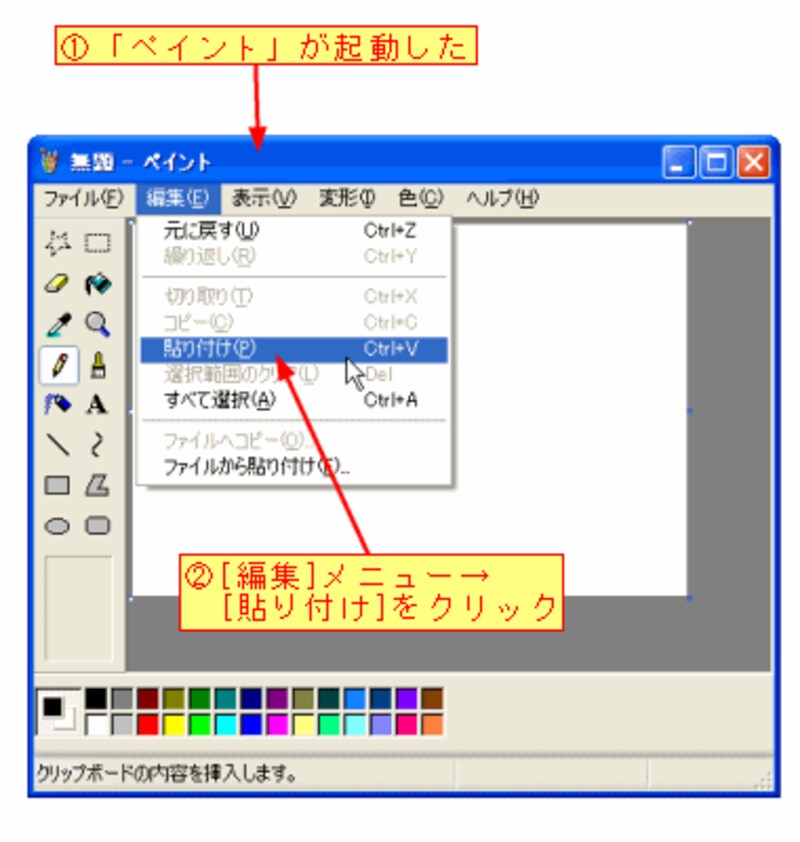
これで、デスクトップ全体をキャプチャできました。キャンバスの大きさは貼り付けた画像の大きさに自動的に調整されます。
Windowsのデスクトップ画面・画像の一部を切り取って保存する方法
さらに、デスクトップ画像の一部を切り取って保存しましょう。まず、[選択]ツールで領域を指定してから、右クリック→[切り取り]をクリックします。
なお、選択した部分をファイルに保存するには、右クリック→[ファイルへコピー]でもできますが、この方法ですとビットマップ(bmp)形式でしか保存できません。Webページでよく使用するGIF形式やJPEG形式で保存したいときは、次の方法で行ってください。
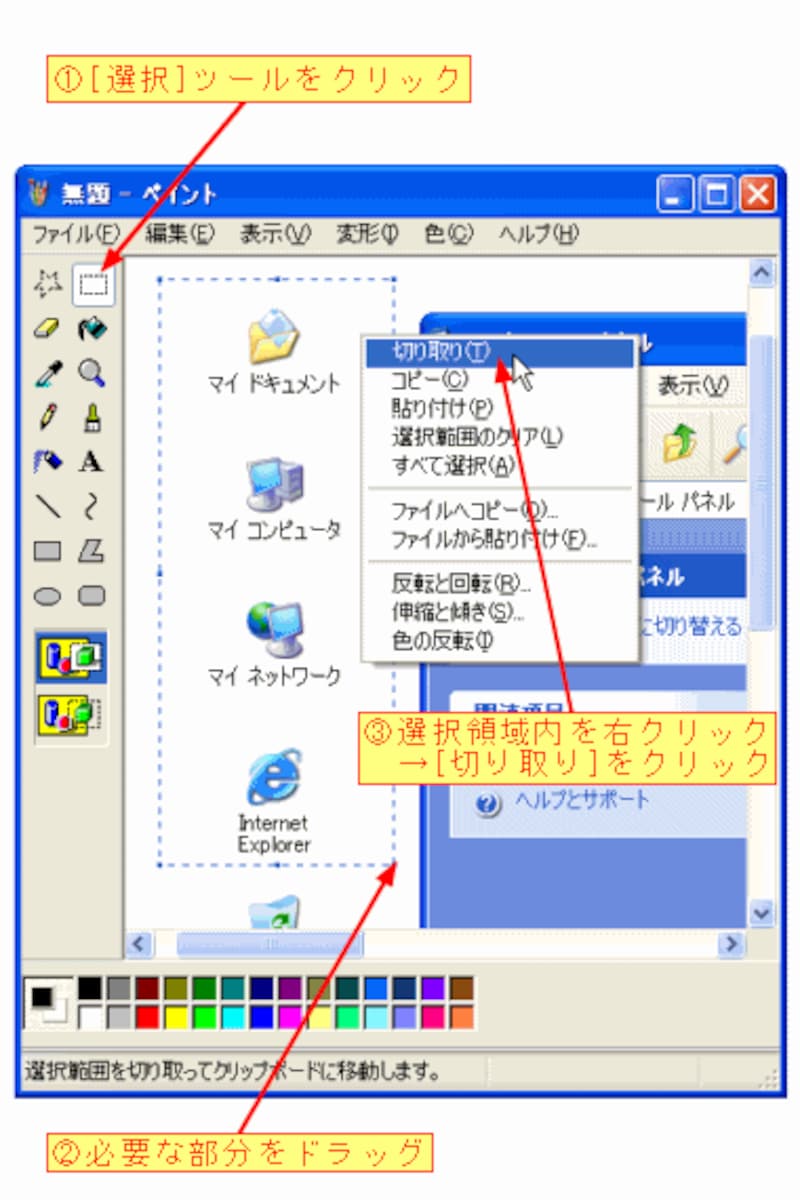
次に、[ファイル]メニュー→[新規]で新しいキャンバスを作成し、[編集]メニュー→[貼り付け]をクリックします。
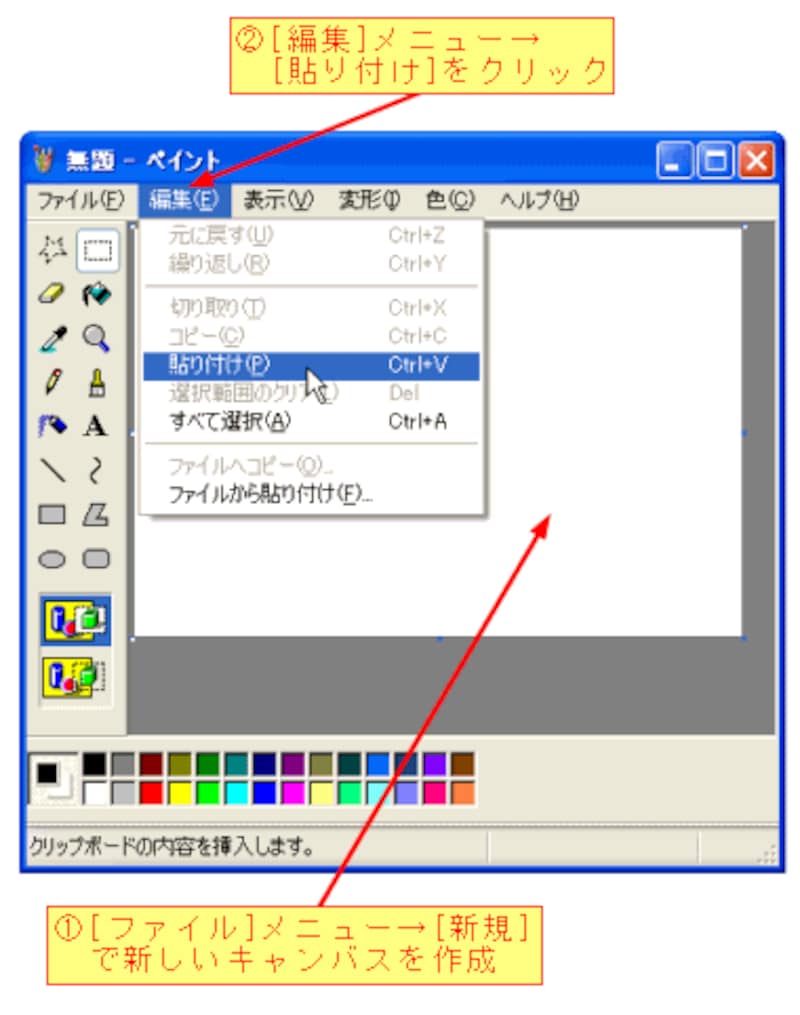
これで、デスクトップの一部を切り取った画像ができました。さらに、指定したファイル形式で保存します。
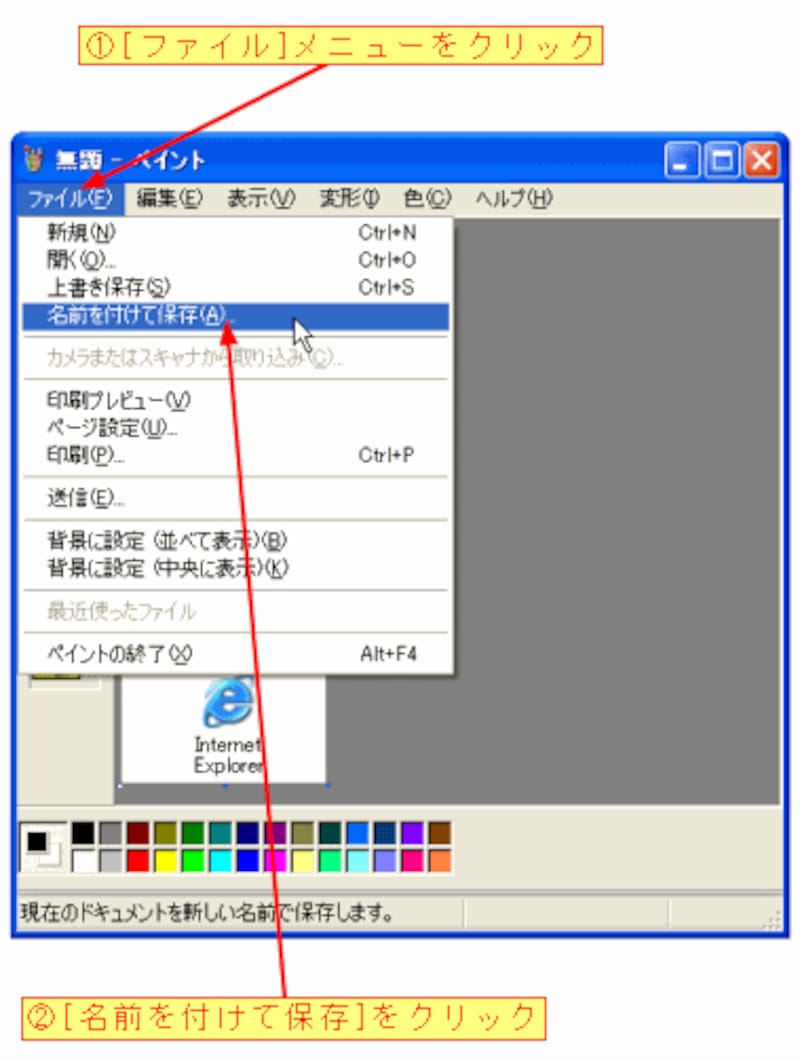
[名前を付けて保存]ダイアログボックスが表示されたら、ファイル名を入力し、ファイルの種類を指定してから[保存]ボタンをクリックします。
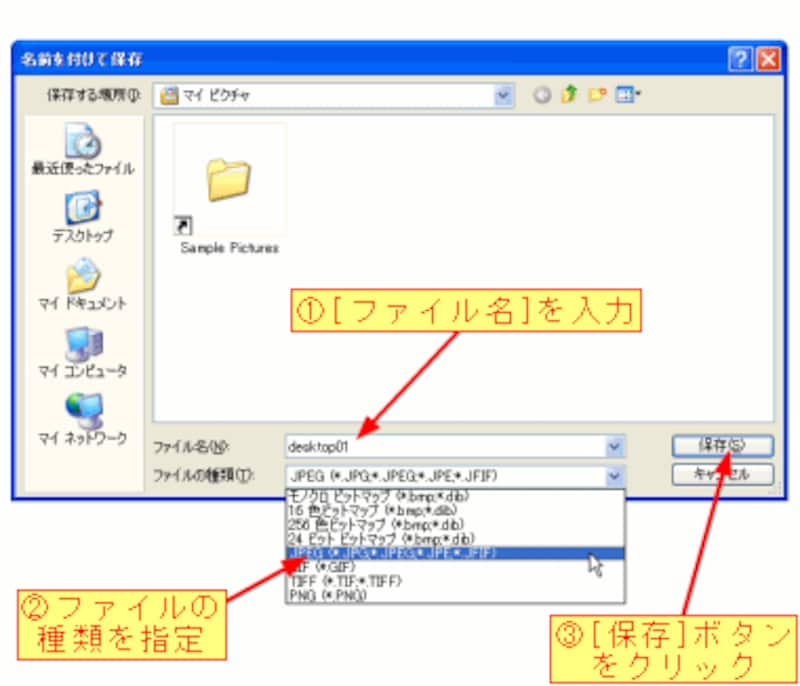
選択しているページ・アクティブウィンドウのみキャプチャする方法
今度はデスクトップ全体ではなく、選択されているウィンドウ(アクティブ ウィンドウ)をキャプチャしてみましょう。
まず、キャプチャしたいウィンドウの一部をクリックしてアクティブにします。次に、[Alt]キーを押しながら[Print Screen]キーを押します。
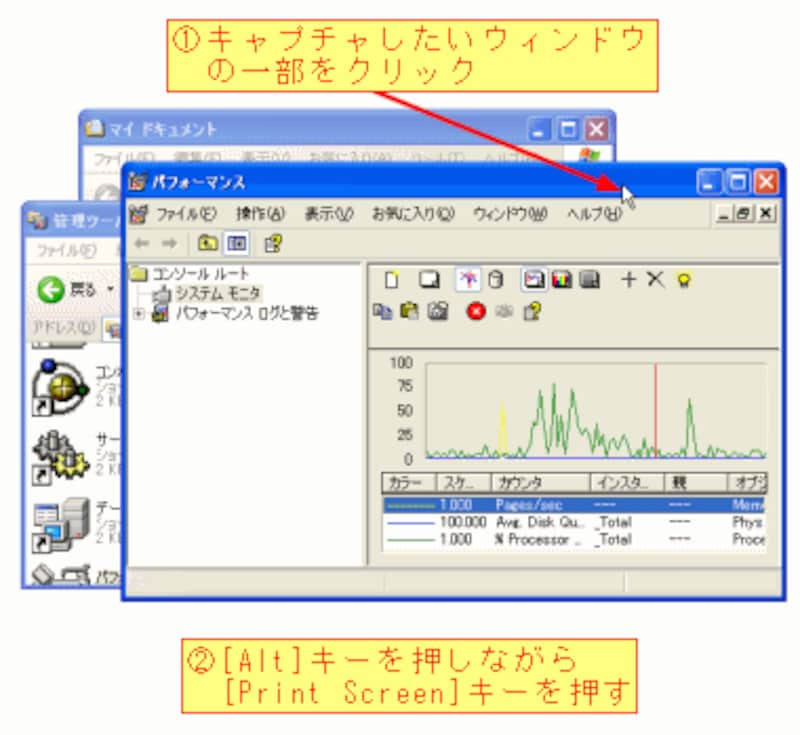
これで、アクティブ ウィンドウがクリップボードにコピーされました。ペイントを起動して、[編集]メニュー→[貼り付け]をクリックして画像を貼り付けた後、名前を付けて保存してください。
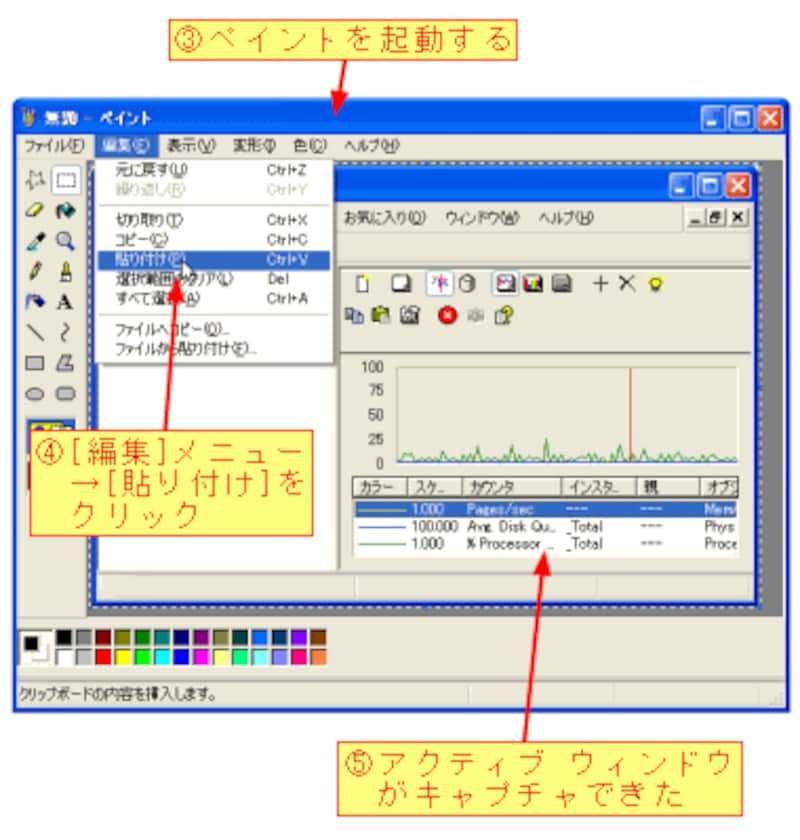
デスクトップ画面のキャプチャは、以上のように簡単な操作でできるのですが、意外に知られていないようです。
気に入ったWebページのスナップショットや操作マニュアルの作成など… かなり活用できます。
関連記事
- Windows 8/10でスクリーンショットを撮る方法
- Windowsのスクリーンショットの撮り方と保存先設定
- パソコンにネット上の画像を保存する、簡単な方法は?
- 使用目的で選ぶデスクトップパソコン
- デスクトップにメモを貼り付ける







