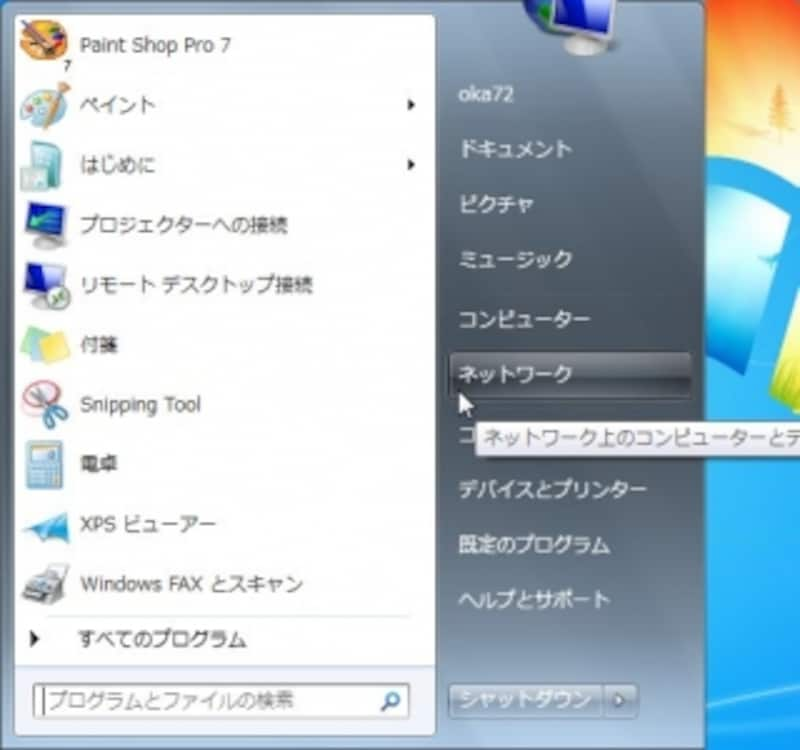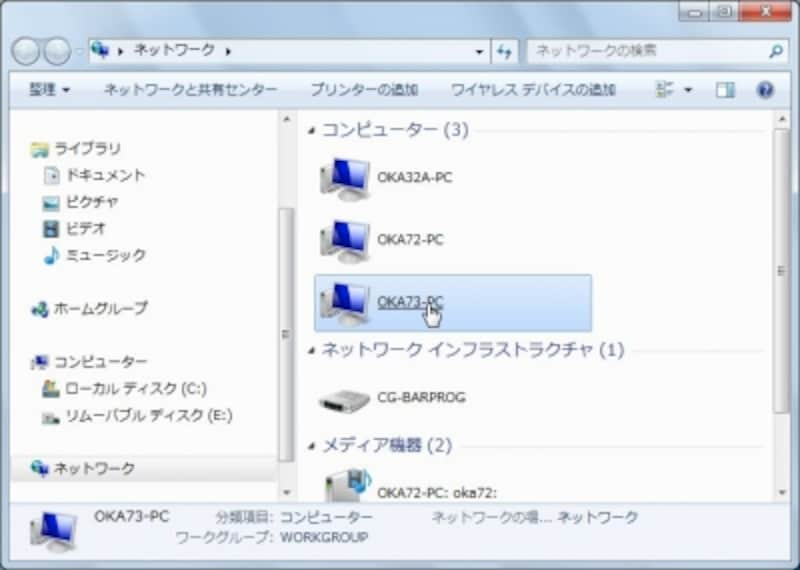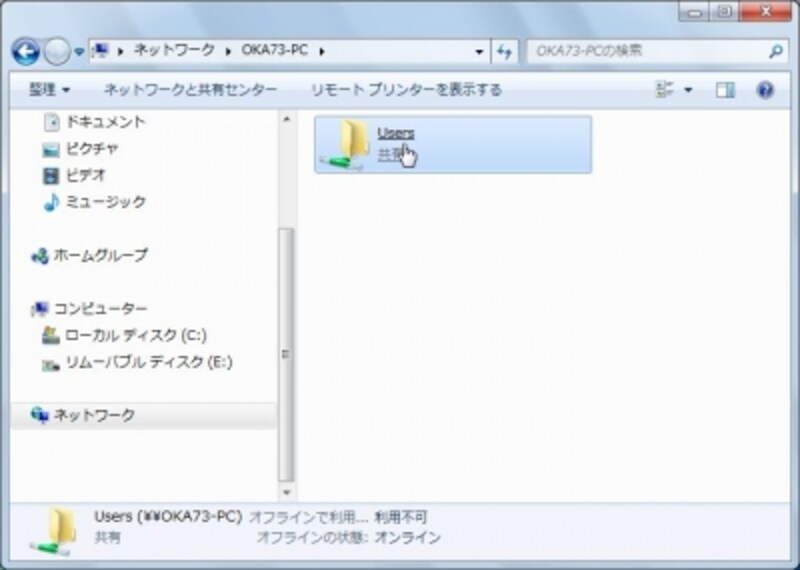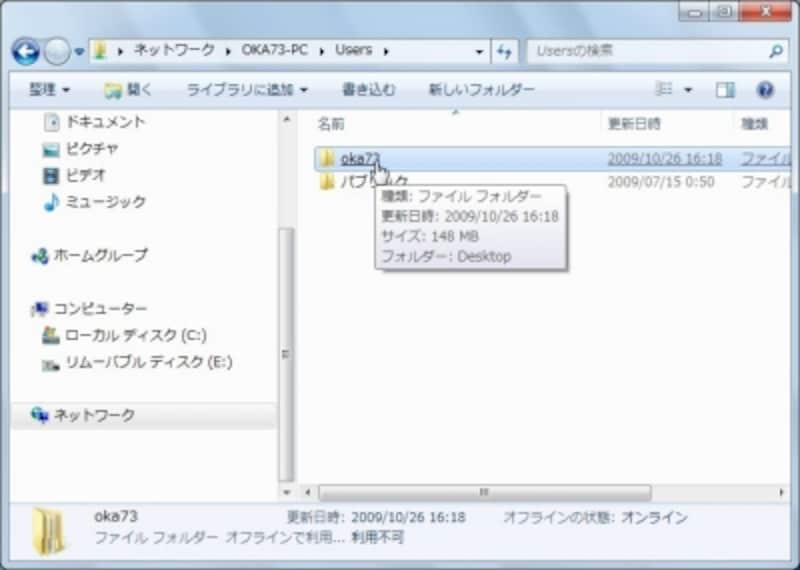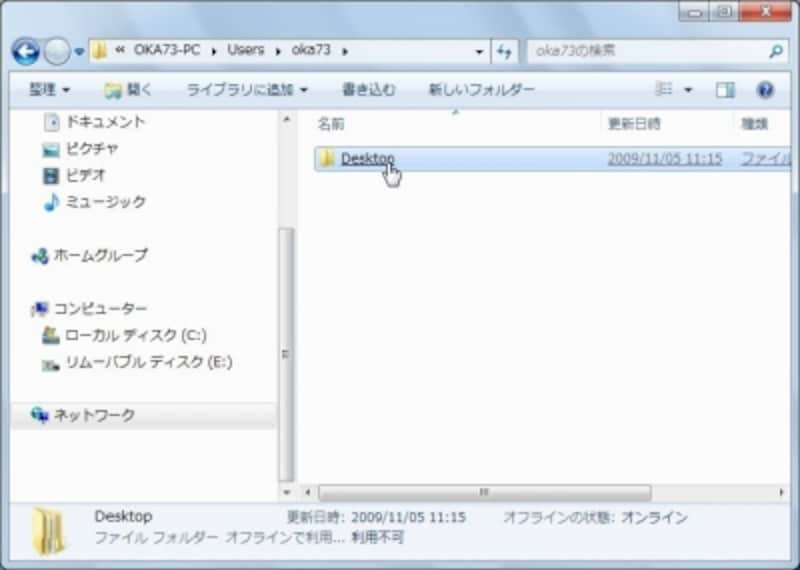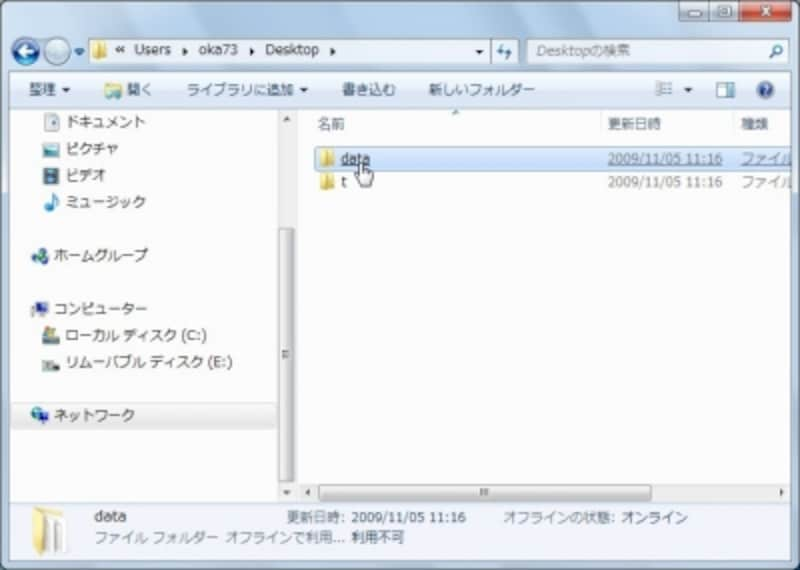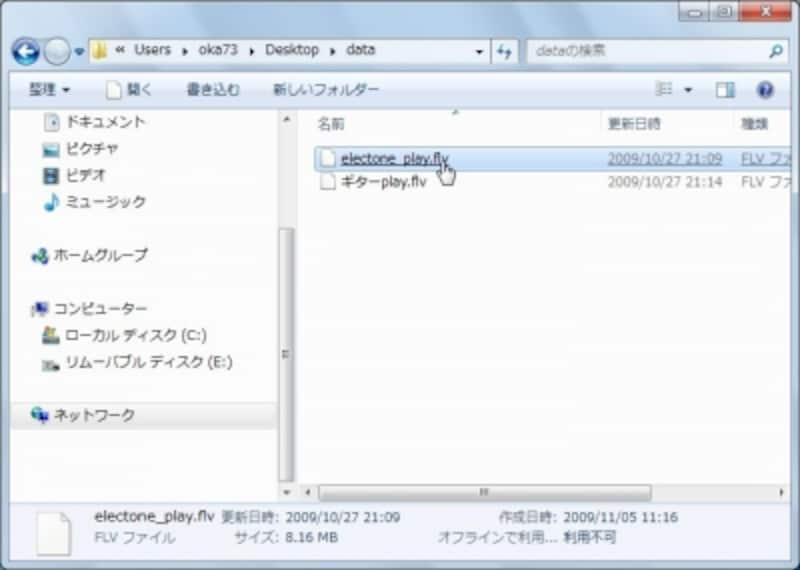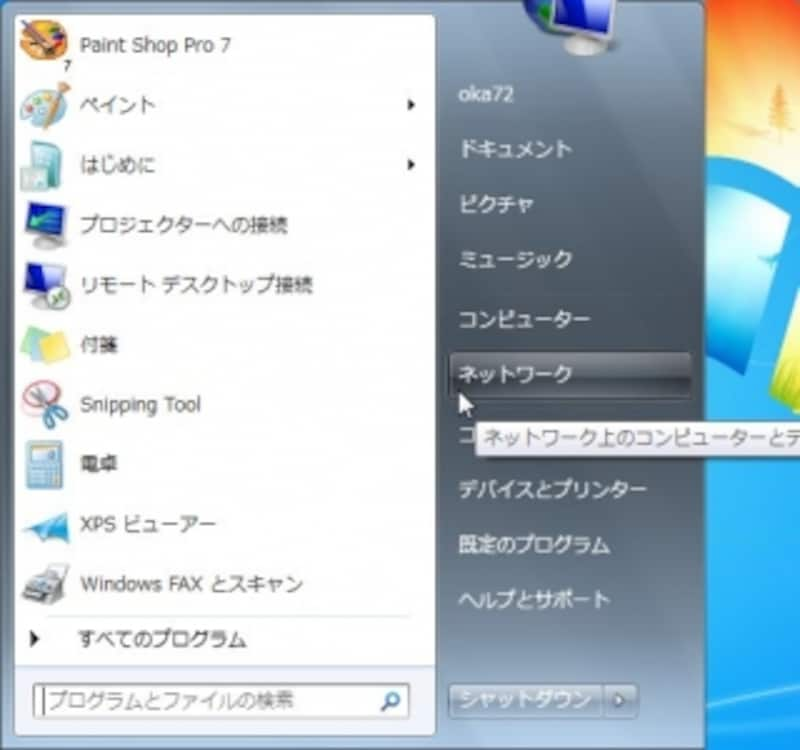共有されたフォルダにアクセスしよう
ここでは別のWindows 7コンピュータから、先ほど共有を設定したコンピュータのデスクトップ上にあるdataフォルダにアクセスしてみます。
1. [スタート]ボタンをクリックし、[ネットワーク]をクリックします。
(注)[ネットワーク]が表示されてないときはタスクバーの余白を右クリック→[プロパティ]→[スタート]メニュータブ→[カスタマイズ]ボタン→[ネットワーク]チェックボックスにチェックを入れ[OK]ボタンを押してください。
2. 共有フォルダ(ここではdataフォルダ)のあるコンピュータ名をクリックします。
このあと、もしユーザー名とパスワードを聞いてきたら、アクセス先のコンピュータに設定してあるユーザー名とパスワードを入力してください。また、ユーザー名とパスワードの入力を省略することもできます。詳しくは、
「LANアクセスできないときはここをチェック(Windows 7)」を参照してください。
3. [Users]フォルダをクリックします。
4. アクセス先コンピュータのユーザ名をクリックします。
5. [Desktop]をクリックします。これで、デスクトップ上で共有設定されているフォルダやファイルが一覧表示されます。
6. アクセスしたい共有フォルダ(ここではdataフォルダ)をクリックします。
7. 共有ファイルを操作します。たとえばファイルをコピーしたいときは、コピー先にドラッグしてください。
これでアクセスできると思います。もしアクセスできないときは、「
LANにアクセスできないときはここをチェック(Windows 7)」を参照してください。