【デスクトップ】
本来、スクリーンセーバーはディスプレイの焼き付き防止のために開発されたプログラムですが、現在では本来の機能とは別に「鑑賞用」と思われるものもたくさん販売されています。
標準のスクリーンセーバーではWindowsのロゴが移動するだけですが、伝言を表示するように設定できます。急な用事で席を離れなければならない時など、とても重宝します。
まず、デスクトップの空いている部分を右クリックします。ショートカットメニューが表示されたら、[プロパティ]をクリックします。
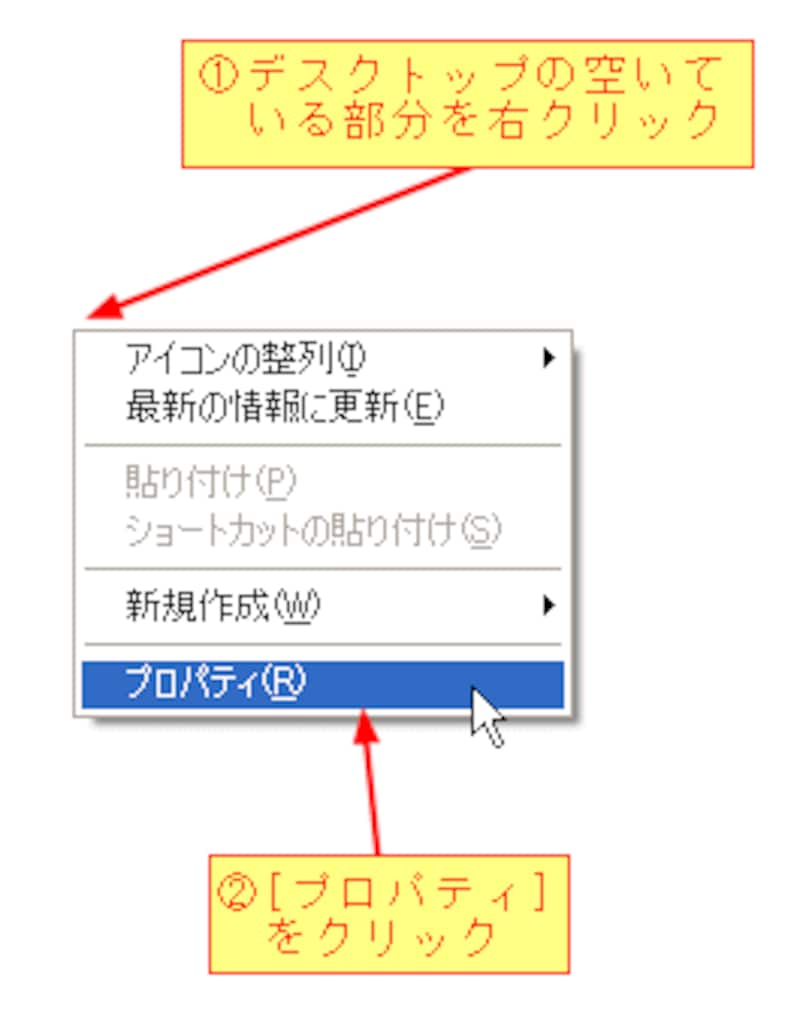
[プロパティ]をクリックすると、次のダイアログボックスが表示されますので、[スクリーンセーバー]タブをクリックします。続いて、リストボックスから[伝言板]を選択し、起動までの待ち時間を設定します。伝言するのが目的ですから、待ち時間は1分に設定します。
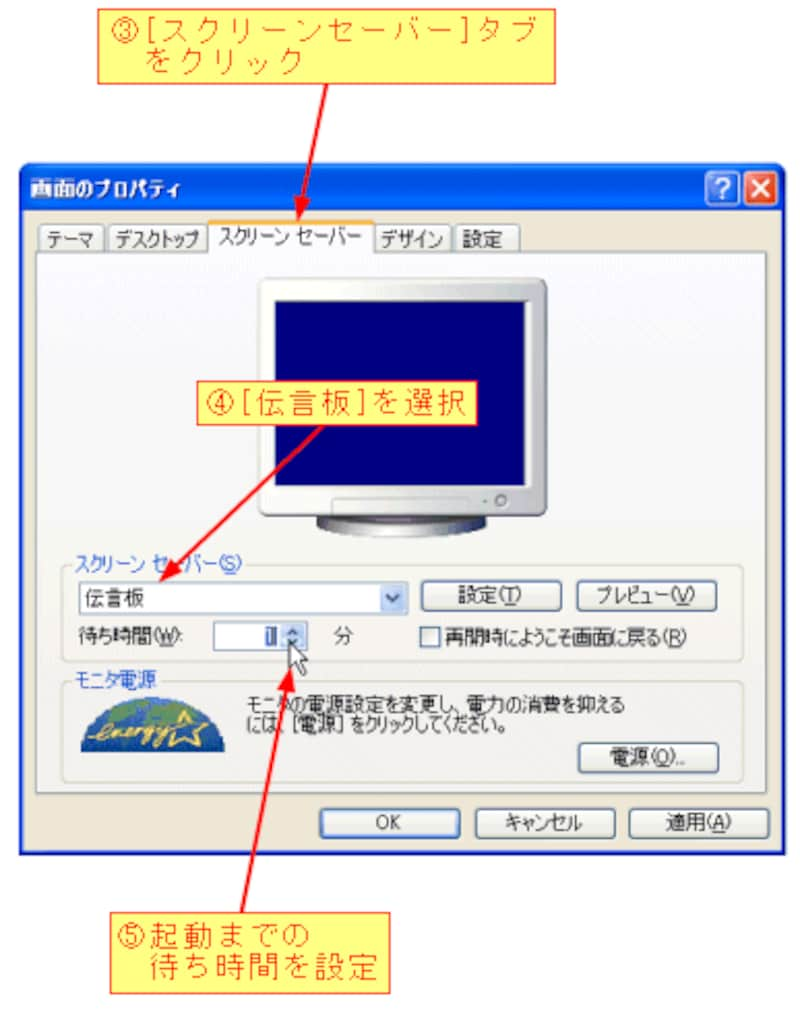
[設定]ボタンをクリックすると、[伝言板の設定]ダイアログボックスが表示されます。まず伝言を入力し、背景色、表示位置、表示速度、フォントを指定します。
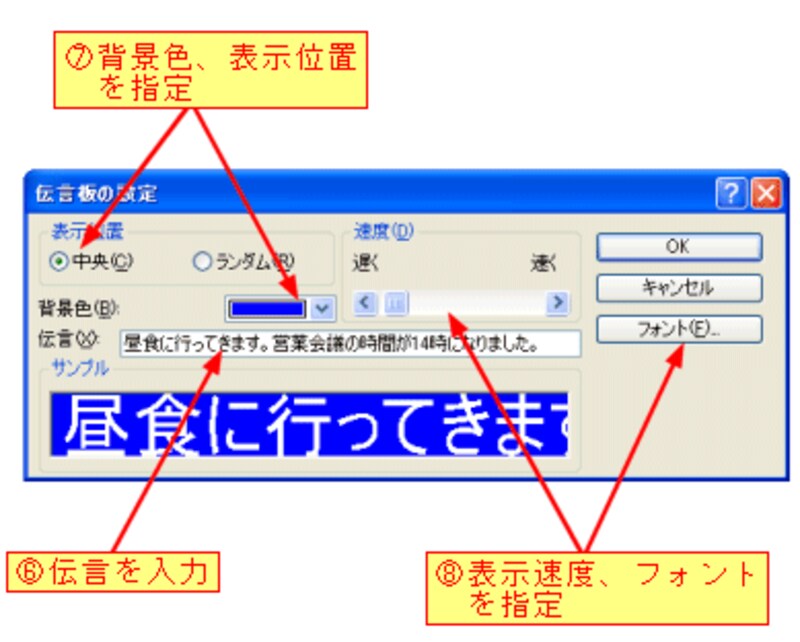
[プレビュー]ボタンをクリックすると、今設定した伝言を確認できます。最後に、[OK]ボタンをクリックすると設定が完了します。
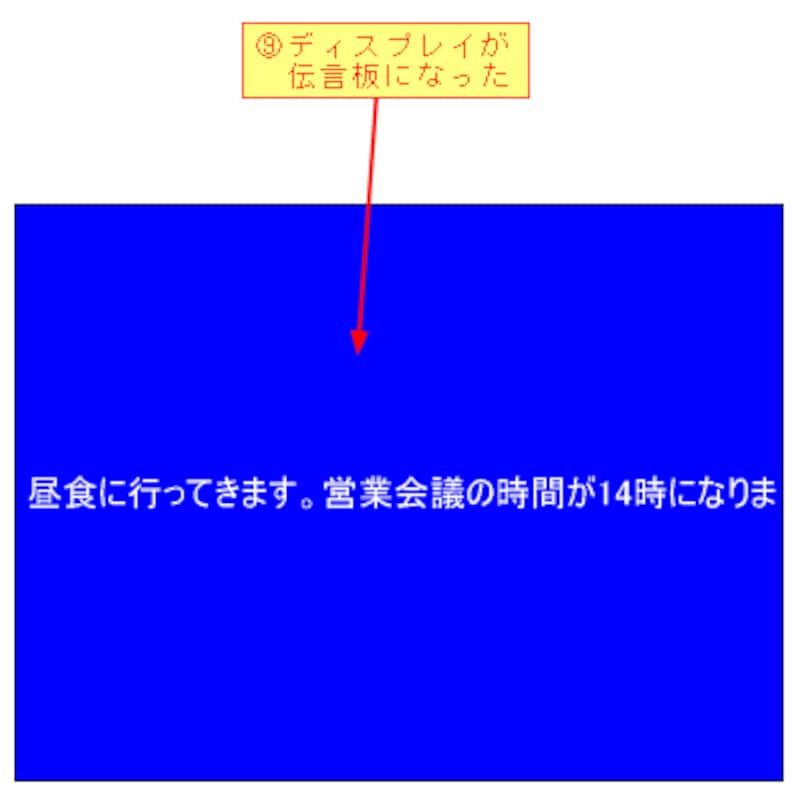
【手順のまとめ】
1)デスクトップを右クリックする。
2)[プロパティ]をクリックする。
3)[スクリーンセーバー]タブをクリックする。
4)[伝言板]を選択する。
5)起動までの待ち時間を設定する。
6)[設定]ボタンをクリックすると[伝言板の設定]ダイアログボックス
が表示される。
7)伝言の内容を入力する。
8)背景色、表示位置を指定する。
9)表示速度、フォントを指定する。
10)[OK]ボタンをクリックする。






