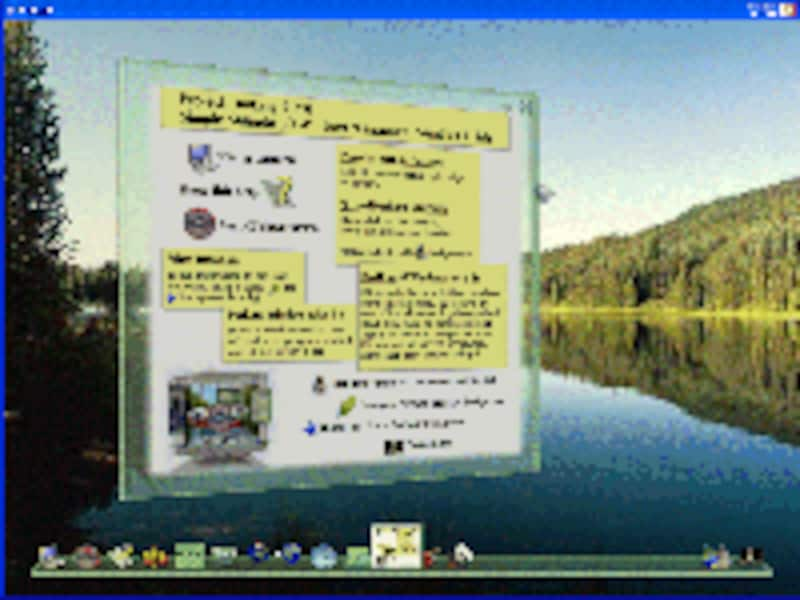 |
| ヘルプのウインドウで主なアイコンの働きや操作を覚えましょう。 |
用意されたプログラムを使ってみよう
では、実際にプログラムを動かしてみましょう。まずは、下部に並ぶアイコン類の左から3番目にある「?」マークのついたものを左クリックしてみます。すると、画面にヘルプのウインドウが現れます。まずは、このヘルプのウインドウをいろいろ動かしてみましょう。左ボタンでドラッグすると、ゆらゆらとゆれながら動くのがわかります。また、ホイールマウスを使っている場合は、ホイールを回転させてみてください。リアルタイムにウインドウサイズが拡大縮小するのがわかるでしょう。
この他、ヘルプアイコンの右側ににある「Tutorial1」「Tutorial2」といったアイコンをクリックすると、立方体のオブジェクトが現れ、操作できるようになります。これらは、練習用のプログラムで、これらをいろいろと動かして、操作の基本を身につけるようにするとよいでしょう。
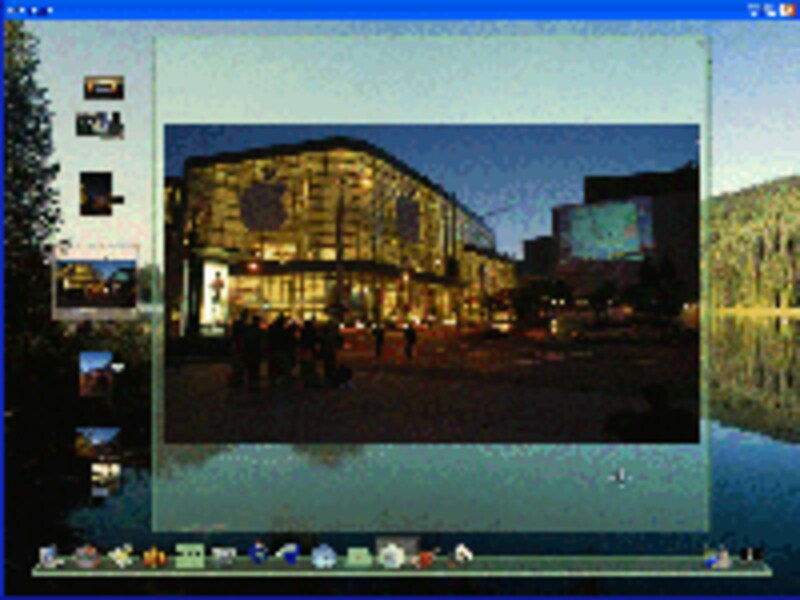 |
| スライドを次々を表示していきます。 |
 |
| デスクトップの背景を変更できます。 |
更に、画面一番右端から2番目(★マークがついているもの)をクリックしてみると、さまざまなイメージが円を描くように並んで表示されます。ここから好きなものをクリックし「OK」ボタンを押すと、デスクトップの背景を変えることができます。
まだ、正直いって機能的にはせいぜいデモに毛が生えたくらいのものですし、Windowsのデスクトップの代わりになるようなものではありません。が、「次世代の環境はこんな感じになるんだ」ということを体験するだけでも楽しいと思いますよ。なにより、「こんな高速に立体で動く環境がJavaでできている」ということを体感するだけでも意味があるのではないでしょうか。
Javaというと、どうしても「遅い」「サーバなどでは便利だが、デスクトップでは弱い」といった印象を受けてしまいがちですが、実はこんな本格的な環境を作ることもできるのです。Looking Glassにより、Javaの認識を新たにすることができたならば、単なる「次世代環境のデモ」以上の大きな効果があるといえないでしょうか。
関連リンク
Project Looking Glass
lg3d-core
lg3d-core Project Looking Glass Webstart






![[MIDlet] ソースコードの基本を理解する](https://imgcp.aacdn.jp/img-a/156/auto/aa/gm/article/8/0/7/3/6/topimg.jpg)