詳細なバックアップ画面の使い方
このバックアップツールでは、さらに詳細な設定をしてバックアップすることもできます。今回は画面の構成のみ紹介したいと思います。
バックアップツールのウィザード開始画面から、「詳細モードに切り替えて実行する」をクリックすると、バックアップユーティリィティの詳細モード画面が表示されます。
 |
| ウィザードモードの中にも、詳細モードのリンクがある |
「ウィザード」タブをクリックすると、ウィザード選択画面が表示されます。ここから前のページで紹介したようなウィザード画面に進むことができます。
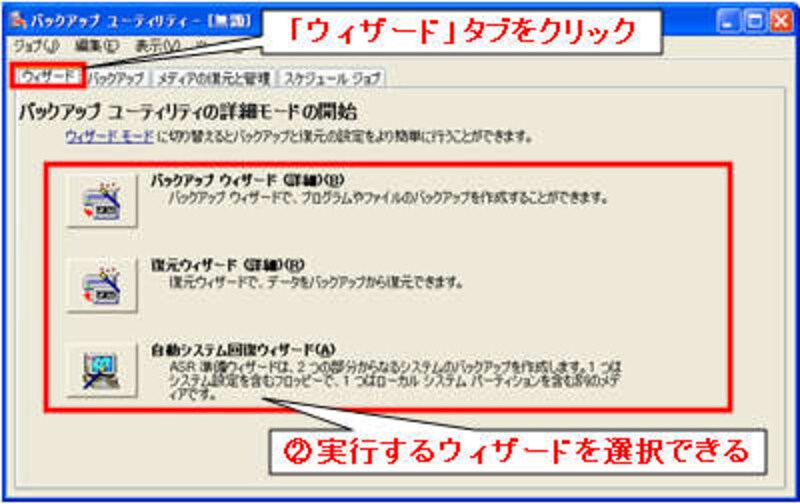 |
| ウィザード選択で簡単に作業が行える |
「バックアップ」タブをクリックすると詳細なバックアップが実施できる画面が表示されます。ここではドライブやフォルダ毎でバックアップのファイルを選択できるようになっています。
 |
| バックアップの対象を細かく指定することができる |
「メディアの復元と管理」タブをクリックすると、前のページで紹介した復元画面が表示されます。ただし画面下部で復元場所を指定できたりと、より詳細な指定ができるようになっています。
 |
| 復元場所などを細かく指定することができる |
最後に、「スケジュールジョブ」タブではバックアップの予約が行えます。画面下部の「復元の開始」ボタンをクリックするとウィザードが表示されるので、これに従って設定を行うと定期的に自動でバックアップをすることができます。
 |
| このようなカレンダーで表示されるので、設定した予約確認も簡単に行える |
すぐに使いこなすのは難しいと思いますが、ウィザードでのバックアップに慣れたらチャレンジする価値があると思いますよ。
最後に、バックアップツールの弱点を補う技を教えちゃいます







