クリップを編集する
EDIUS Pro 5での映像編集は、クリップをタイムラインのビデオ用トラックに配置して行います。なお、EDIUS Pro 5には「ストーリーボード」のようなサムネイル単位で編集する機能はありません。
1・タイムラインに配置する
ビンに登録したクリップを選択し、タイムラインの「VA」トラックにドラッグ&ドロップして配置します。ビデオ用のトラックには、「VA」と「V」がありますが、VAはビデオ+オーディオが利用でき、Vの場合は、ビデオだけで、音声部分はカットされます。
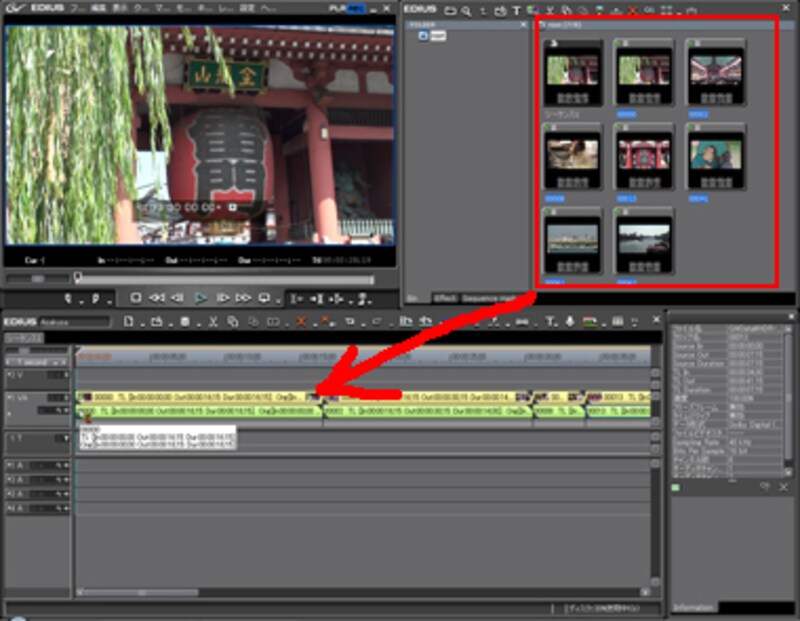 |
| ▲クリップをタイムラインに配置する。 |
2・クリップをトリミングする
トリミング方法には複数の方法がありますが、タイムラインに配置したクリップの代表的なトリミングとしては、下記のショートカットキーを利用した方法が正確で簡単です。
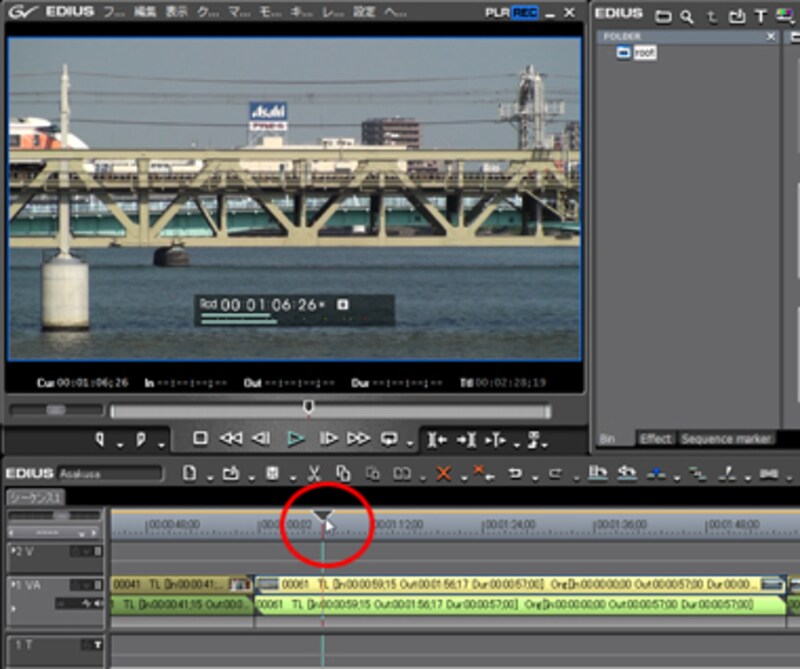 |
| ▲タイムラインにあるタイムラインカーソルをドラッグし、クリップの必要な範囲の先頭位置に合わせる。このとき、プレビューウィンドウで位置を確認する。 |
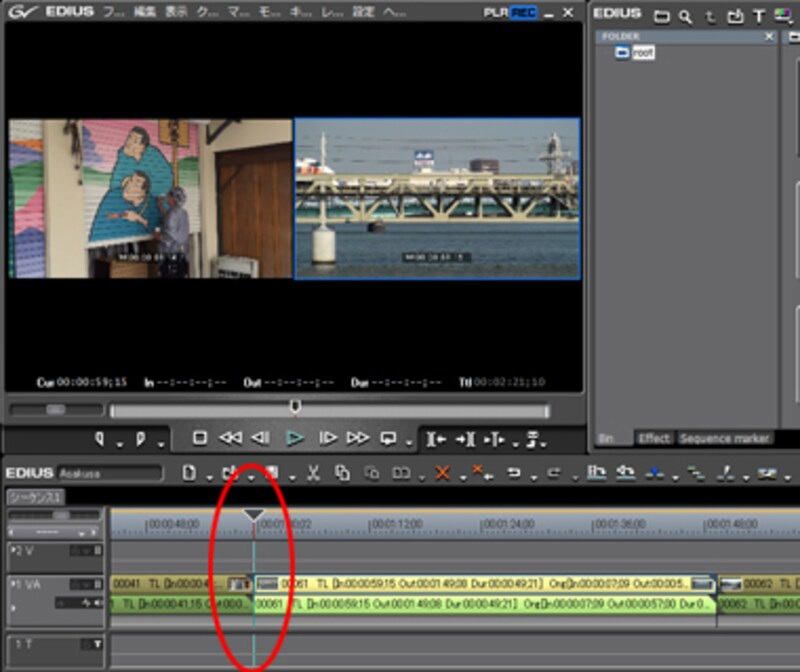 |
| ▲ショートカットキーの「Alt」+「N」キーを押すと、開始位置がイン点として設定される。 |
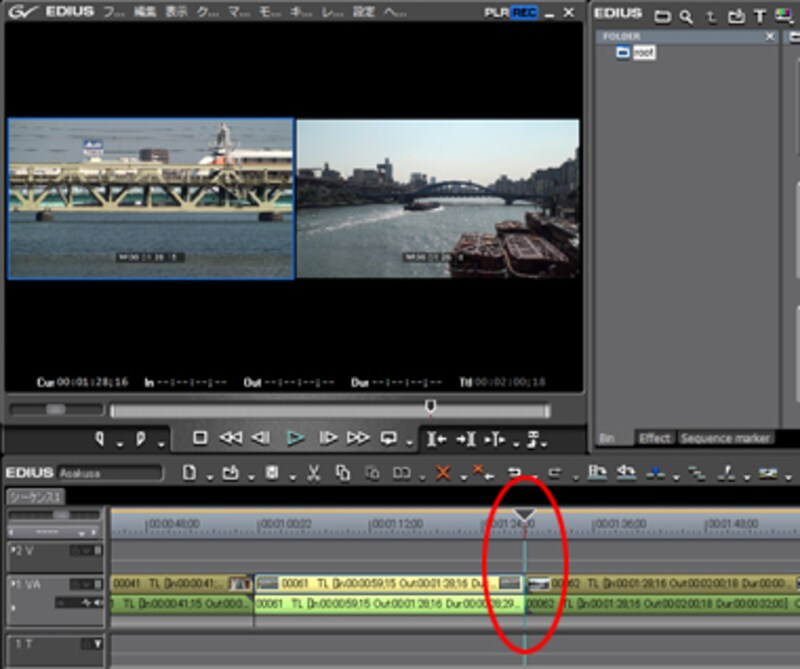 |
| ▲同じ方法で終了位置を見つけ、今度は「Alt」+「M」キーを押すと、終点がアウト点として設定される。 |
このほか、タイムラインにあるクリップの先端、終端をマウスでドラッグしても、トリミングが可能です。操作方法としては、こちらも簡単なトリミング方法ですね。
なお、EDIUS Pro 5には、他のクリップとの関係を持ちながらトリミングするリップルトリムやスライドトリム、スリップトリムなど6種類のトリミング方法があるので、これらを利用目的に応じて使い分けます。こうした機能は、ビギナー向け編集ソフトにはない機能ですね。
3・トランジションを設定する
場面転換用の切り替え効果「トランジション」は、タイムラインに配置したクリップとクリップの接点に、利用したいトランジション効果をドラッグ&ドロップして配置します。
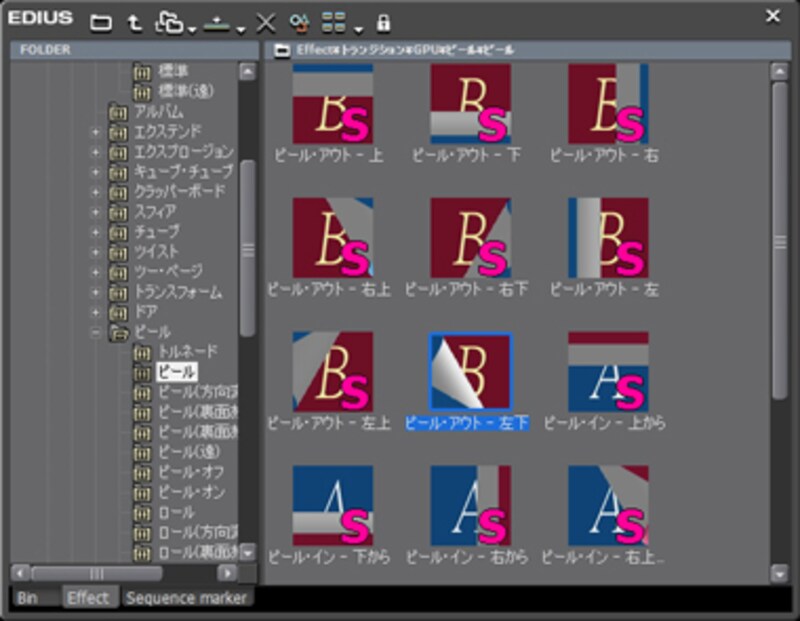 |
| ▲トランジションの効果の数は非常に多い。 |
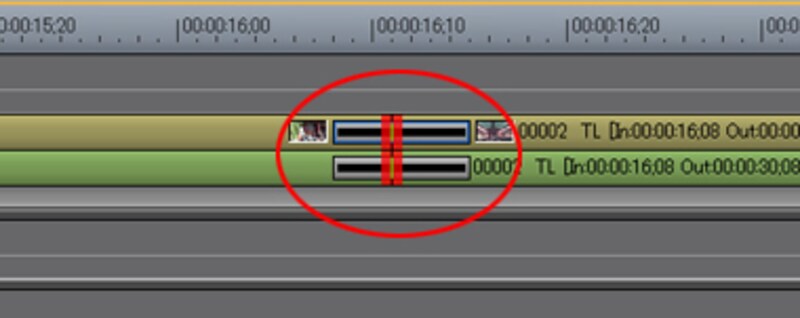 |
| ▲クリップとクリップの接点にドラッグ&ドロップして配置する。 |
4・タイトルを作成する
EDIUS Pro 5には、標準でのタイトル作成機能に加え、「TitleMotion Pro」という、タイトル作成ツールが付属しています。標準タイトル機能でも、さまざまなスタイルを楽しめます。
 |
| ▲標準のタイトル作成機能でタイトルを作成。 |
 |
| ▲「TitleMotion Pro」でタイトルを作成。 |
5・ホワイトバランスの調整
フィルタ機能には、カラーバランスやYUVカーブ、ホワイトバランスなどさまざまな調整用の機能が含まれています。たとえば、ホワイトバランスなどは、画面のような調整パネルで操作します。
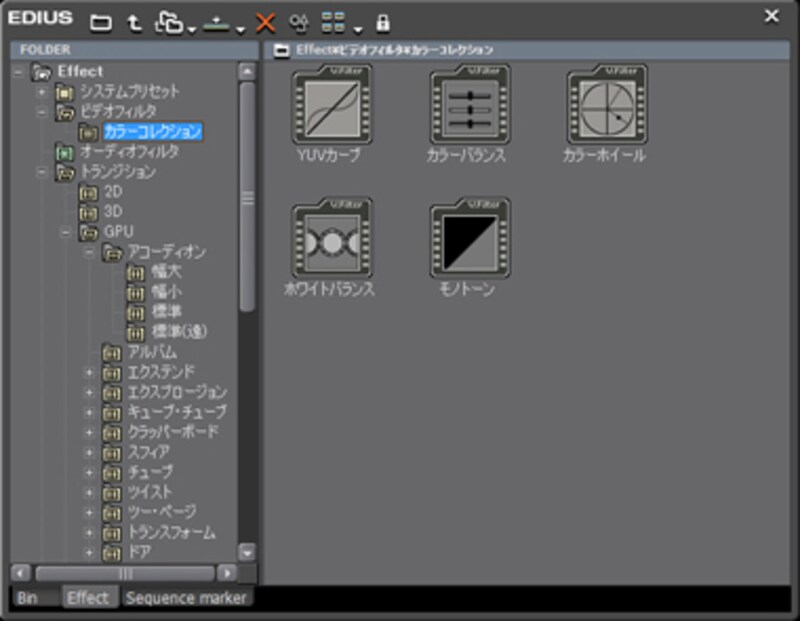 |
| ▲各種の調整機能がフィルタとして搭載されている。 |
 |
| ▲ホワイトバランスを調整する設定パネル。 |
このほか、ベクトルスコープ&ウェーブフォームなど、放送用の基準に映像レベルを調整するための機能なども搭載されています。
 |
| ▲ベクトルスコープ&ウェーブフォームの調整パネル。 |
6・ピクチャー・イン・ピクチャーも詳細に設定可能
最近では、ビギナー向けの編集ソフトでもピクチャー・イン・ピクチャーが簡単に利用できるようになりました。EDIUS Pro 5では、このピクチャー・イン・ピクチャーを詳細に設定できる機能が、フィルタとして搭載されています。オリジナリティを高めるには、こうした機能を利用したいですね。
 |
| ▲ピクチャー・イン・ピクチャーも詳細に設定できる。 (画面クリック) |






