VideoStudio 11でのビデオ編集講座。今回は「ライブラリ」の使い方について解説します。編集素材を上手に管理するには、ライブラリの使い方をマスターすることがポイントになります。
ライブラリで素材を管理する
VideoStudio の便利な機能に「ライブラリ」があります。VideoStudioでは、編集に利用する動画データや静止画像、オーディオデータなどを「クリップ」といいます。なお、データのタイプごとに呼び分ける場合は、動画は「ビデオクリップ」、静止画像は「イメージクリップ」、そしてオーディオデータは「オーディオクリップ」などと使い分けます。
これらのクリップを管理するのが、「ライブラリ」です。たとえば、ビデオカメラから読み込んだ映像データは、ハードディスク上の指定したフォルダに保存されます。同時に、ライブラリには読み込んだ動画データのサムネイル(縮小画像)が登録されます。
また、ライブラリに登録されサムネイルは自由に削除できます、サムネイルを削除しても、ハードディスク上のデータファイルは削除されないので、後から再びサムネイルとして登録することができます。
なお、ライブラリでは、編集するテーマやプロジェクトに合わせて「ライブラリフォルダ」というものが作成できます。画面は、現在執筆中の「VideoStudio 11オフィシャルガイド」で利用するために使っているライブラリですが、テーマごとにライフラリフォルダを作成していたら、こんな状態になってしまいました。こうしたライブラリフォルダのメニューを、「ギャラリーリスト」と呼んでいます。
 |
| ▲VideoStudio 11のガイドブック執筆用にりようしたギャラリーリスト。 |
逆に、各フォルダに入っているサムネイルが、もし1つのフォルダだけで管理されるとなると、数十、週百のサムネイルが混在してしまう、とんでもない状況になってしまうわけでして。それだけに、ライブラリ機能の威力を堪能しています。
新規にライブラリフォルダを作成する
ここで、ビデオクリップを管理するためのライブラリフォルダを作成してみましょう。作成するフォルダ名は、「All About」としてみます。
1・ライブラリマネージャを起動する
「ライブラリマネージャ」アイコンをクリックして、ライブラリマネージャを起動します。
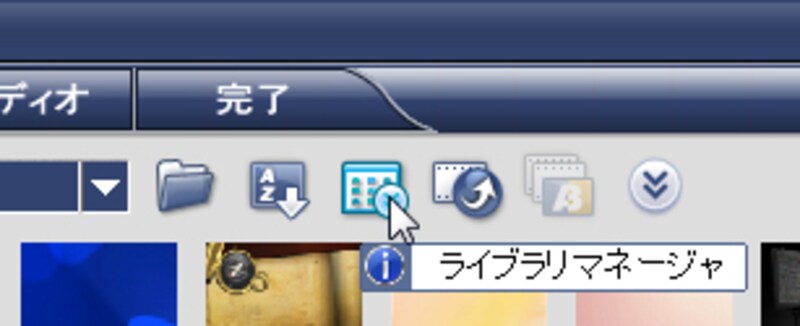 |
| ▲アイコンをクリックして、ライブラリマネージャを起動する。 |
2・[新規作成]を選択する
ライブラリマネージャが起動したら、「使用可能なカスタムフォルダ」で「ビデオ」を選択し(1)、「新規作成」ボタンをクリックします(2)。
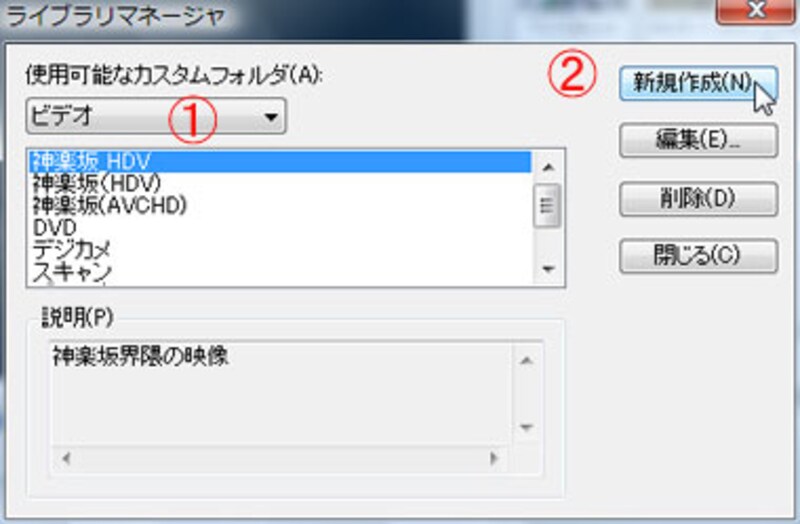 |
| ▲起動したライブラリマネージャ。 ここで「新規作成」ボタンをクリックする。 |
3・フォルダ名を設定する
「新しいカスタムフォルダ」ダイアログボックスが表示されるので、「フォルダ名」に名前を入力します。ここでは「All About」と設定してみました。
なお、必要があれば、「説明」になんのためのフォルダなのかを入力しておくと、後で整理しやすくなります。
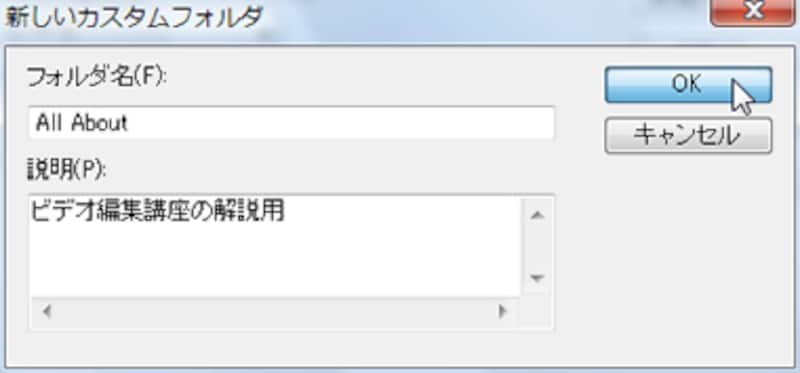 |
| ▲新しいフォルダ名を入力する。 「OK」ボタンをクリックする。 |
4・ライブラリマネージャを閉じる
新しく作成したフォルダ名を確認し、「閉じる」ボタンをクリックしてライブラリマネージャを終了します。
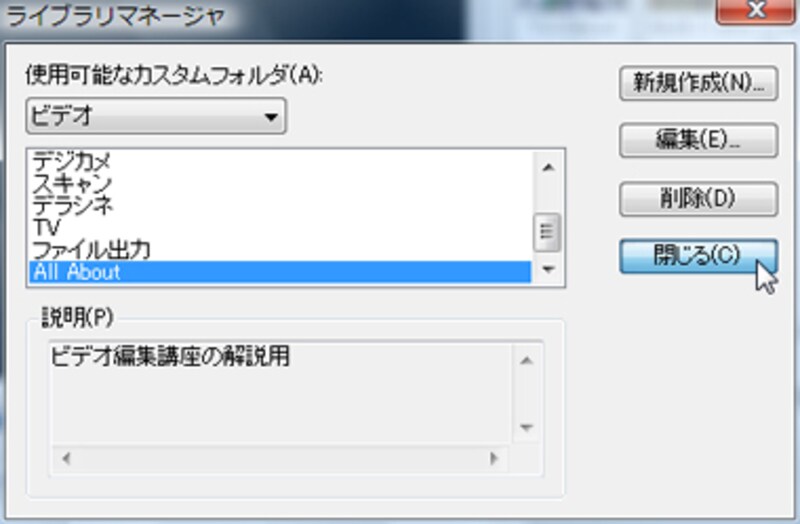 |
| ▲新しいフォルダ名を確認して、「閉じる」ボタンをクリックする。 |
5・ライブラリを活用する
ギャラリーリストを表示すると、設定したフォルダ名が表示されています。これを選択し、読み込んだデータの保存に利用します。
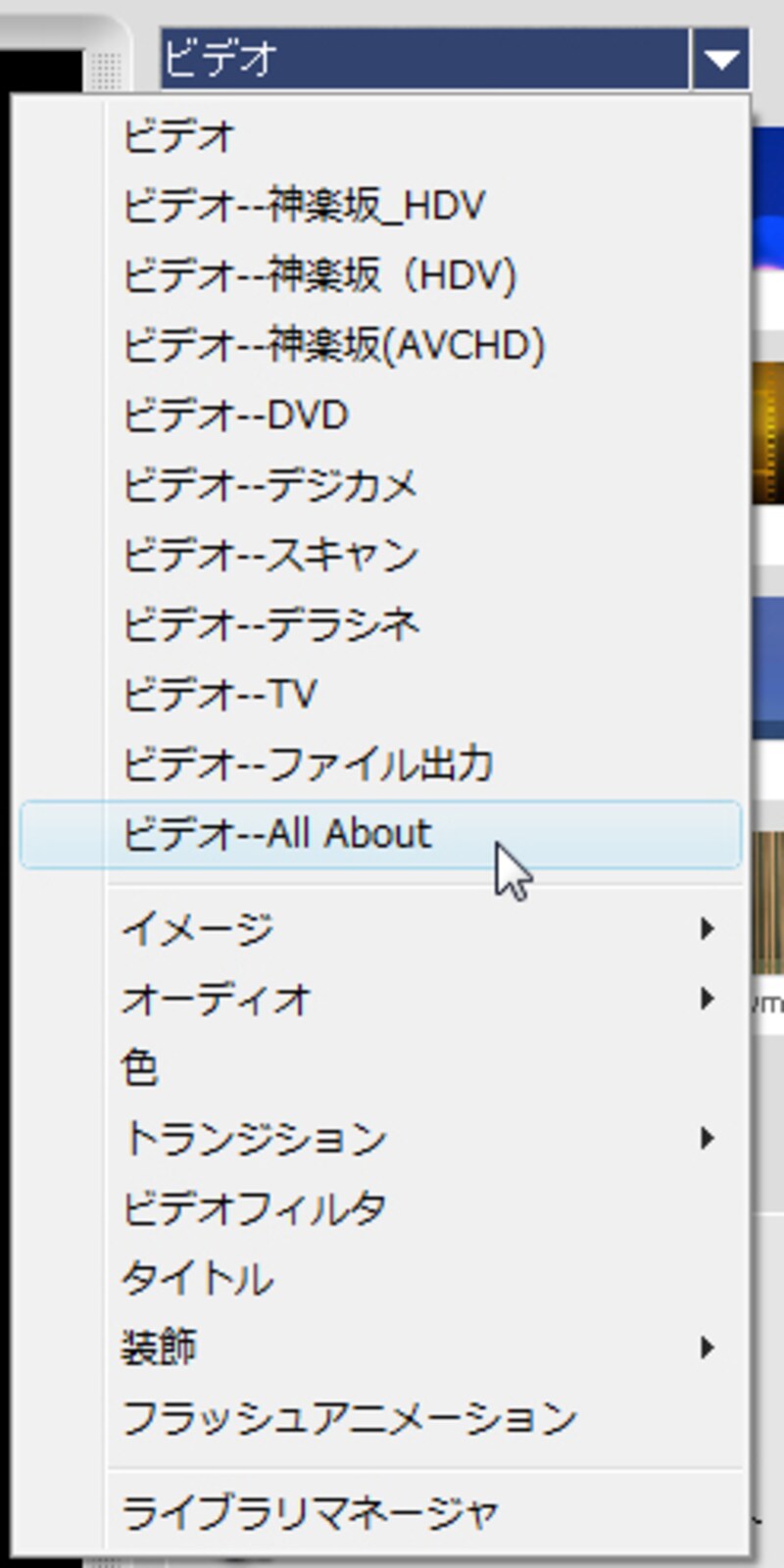 |
| ▲設定したフォルダ名を選択する。 |
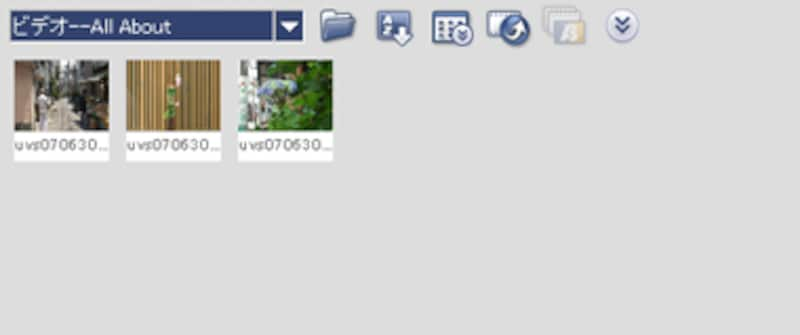 |
| ▲読み込んだ映像などを管理する。 |
なお、具体的な利用方法については、今後の編集記事の中で順次ご紹介していきます。
関連情報
●関連サイト







