今回は、VideoStudio 10を利用して、ビデオカメラから映像を取り込む手順とポイントを解説しましょう。HDV形式のハイビジョンカメラを利用して解説します。
取り込みの準備
 |
| ▲ここで利用するハイビジョンカメラ ソニー「HDR-HC3」 |
ユーリードシステムズの「VideoStudio 10」を利用してビデオカメラから映像を取り込む場合、最初にいくつか設定しておくことがあります。それは、映像がワイドかどうかとういことです。ビデオカメラがHDV形式のハイビジョン対応なら、ワイドです。また、標準のビデオカメラでも、ワイドで撮影している場合もありますよね。そうしたときには、VideoStudio 10での取り込みを開始する前に、ワイドかそうでないかを決めておきます。
なお、ここではminiDVテープを利用したソニーのハイビジョンカメラ、「HDR-HC3」を利用して取り込み方法を解説します。
●「16:9」の選択
VideoStudio 10を起動する際、最初に起動メニューが表示されます。このメニューの下に、「16:9」というチェックボックスがあります。ここをチェックしてオンにすると、VideoStudio 10をワイド対応で起動できます。
 |
| ▲1)VideoStudio 10の起動メニュー画面で「16:9」をチェックすると、ワイド仕様でVideoStudio 10が起動する。 2)このあと、「VideoStudio」を選択・起動する。 |
※スタートメニューにある「クイックDVDウィザード」は、ビデオカメラの映像をスキャンし、必要なシーンを選択してDVD-Videoを作成できる機能です。ただし、ハイビジョンカメラの場合は利用できません。この機能につては、別途記事でご紹介いたします。
●あとからワイド対応にする
VideoStudio 10を通常の「4:3」で起動した場合は、プロジェクトのプロパティの設定変更でワイドに修正できます。その場合は、VideoStudio 10を起動してから、次のように操作します。
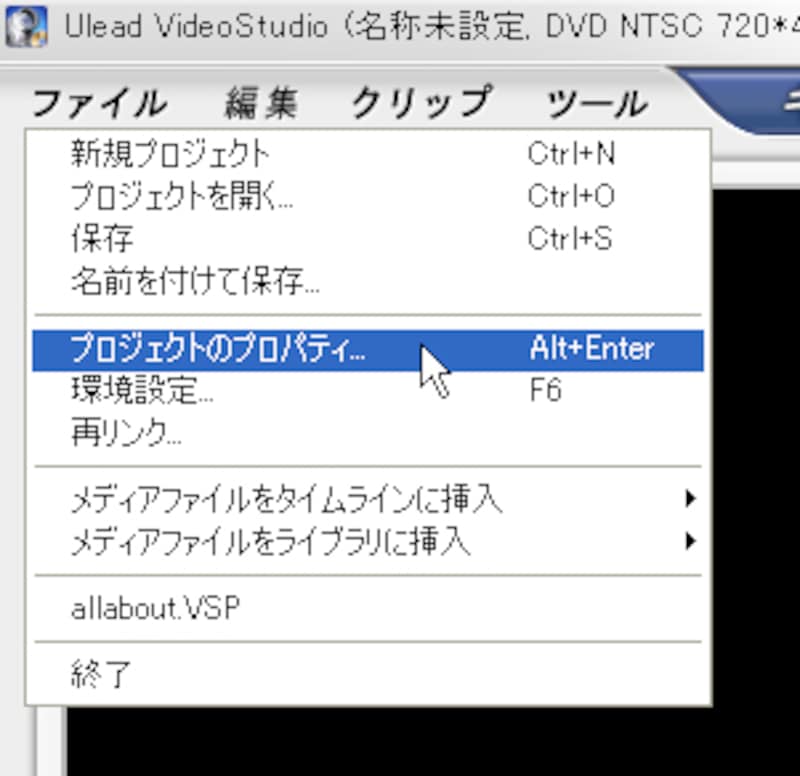 |
| ▲VideoStudio 10を起動したら、「ファイル」→「プロジェクトのプロパティ...」を選択する。 |
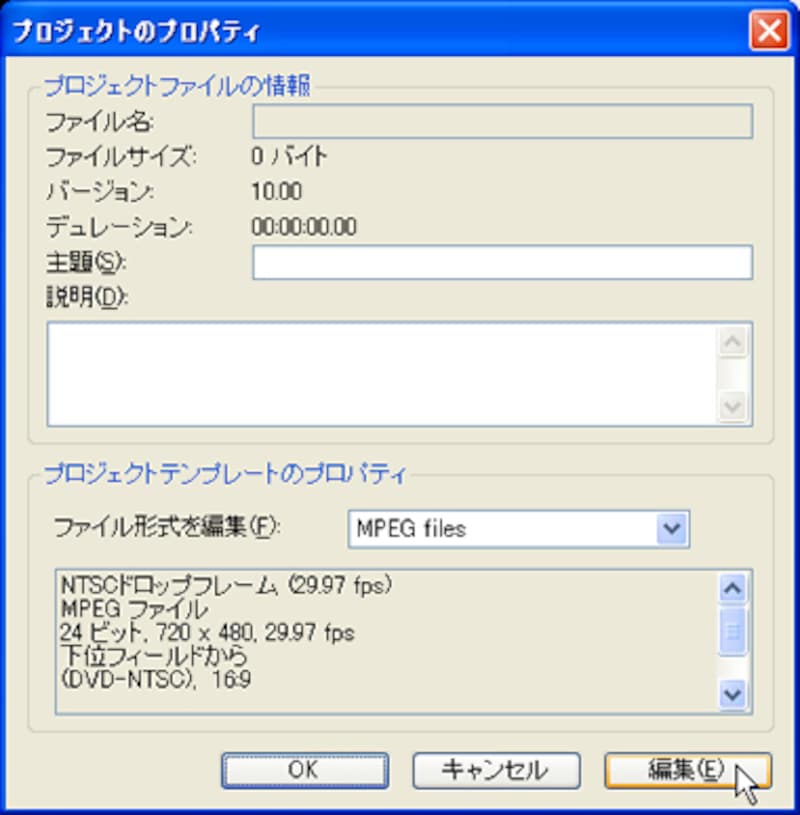 |
| ▲「編集」ボタンをクリックする。 |
 |
| ▲「全般」タブをクリックし、「表示アスペクト比」のリストから「16:9」を選択する。 |







