 |
| ユーリードシステムズのDVDオーサリングツール 「DVD MovieWriter5」 |
DVテープをDVDにダビングする。この作業をパソコンで行うと、簡単なようで結構面倒な作業なのです。そこで、今回はDVDオーサリングツールを利用して、簡単にダビングする方法をご紹介しましょう。
もっと簡単にダビングできないの?
パソコンを利用して、DVテープに記録した映像をDVDメディアにダビングするには、一般的に次のような手順で作業を行います。
|
|
|
|
|
|
|
|
|
|
|
作業的にはこれだけなのですが、たとえば映像を取り込む作業が面倒だったり、さらにはDVDへの出力設定も意外と面倒な作業が多いのです。この場合の面倒な作業というのは、操作自体が面倒な場合と、設定しなければならないことが多く、難しく面倒に感じるという2つの意味合いを含めています。
要するに、作業も面倒だし、設定も難しい内容ものが多いということなのです。そこで、最小限の作業で、しかも設定が難しくない、というより、設定などしなくても自動的に行ってくれるダビング方法はないものかと探していたのですが、DVD-Video作成用のオーサリングソフトを利用すると、簡単にダビングができます。
ここでは、ユーリードシステムの「DVD MovieWriter5」というオーサリングソフトを利用して、DVテープからのダビングを行ってみましょう。
DVD MovieWriter5でダビングする
1・ビデオカメラをパソコンに接続
ダビングしたいDVテープをセットしたビデオカメラをパソコンと接続し、DVテープを再生するビデオモードに設定しておきます。
 |
| ▲ビデオカメラを、DVテープを再生するモードに設定する。 |
2・「ディスクに直接録画」を選択する
DVD MovieWriter5を起動して、「ビデオディスク」→「ディスクに直接録画」を選択します。「ディスクに直接録画」というネーミングが、作業の簡単さを予感させますね。
 |
| ▲とても心強いネーミングの「ディスクに直接録画」を選択する。 |
3・ディスクタイプを選択する
これからどのようなタイプのディスクを作成するのかを選択するダイアログボックスが表示されるので、DVDレコーダにブランクのメディアをセットしてください。ダイアログボックスで、どのタイプのディスクを作成するかを選択します。
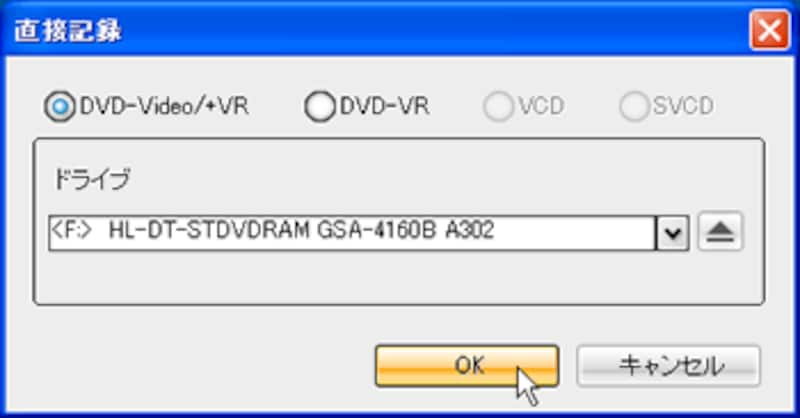 |
| ▲作成するディスクのタイプを選択し、「OK」ボタンをクリックする。 |
4・レコーディング形式を選択する
続いて、レコーディング形式を選択するダイアログボックスが表示されるので、「DVD-Video」を選択して「OK」ボタンをクリックします。
 |
| ▲レコーディング形式を選択し、「OK」ボタンをクリックする。 |
5・設定内容を確認してキャプチャを実行
モードと画質を選択してキャプチャを実行します。なお、モードでは、指定した時間や必要な範囲を手動で取り込む「設定した時間キャプチャ」と、DVテープをまるごと1本自動的に取り込む「フルDVテープ」という2つのモードがあります。このモードを選択し、「キャプチャ」ボタンをクリックします。
- 指定した時間キャプチャ:時間の設定や、キャプチャする範囲を手動で設定する。
- フルDVテープ:テープを先頭まで巻き戻し、記録されている映像の最後までを取り込む。
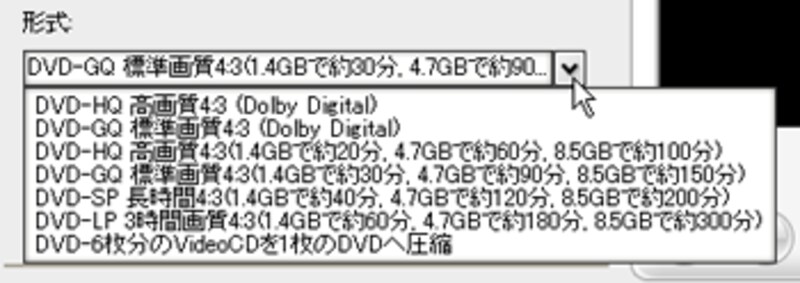 |
| ▲ここから画質を選択。 |
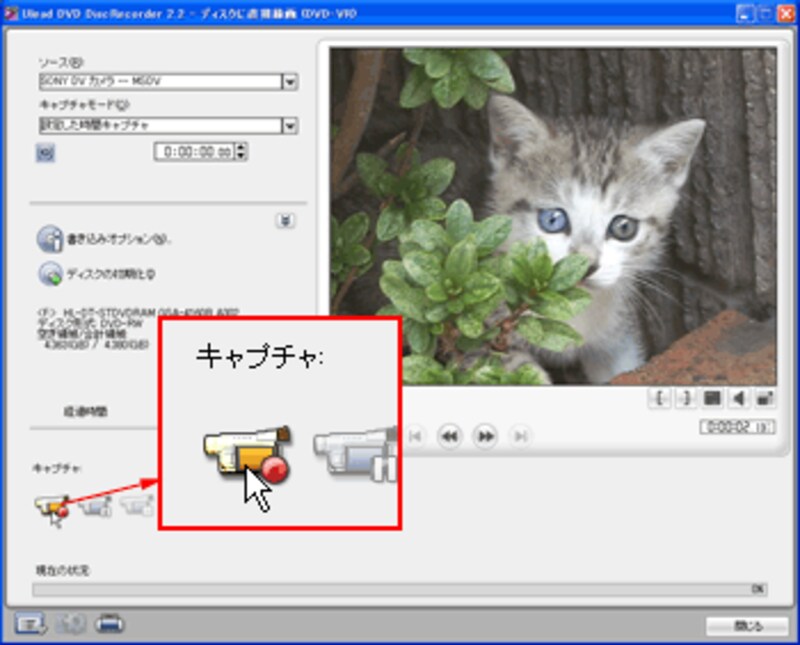 |
| ▲「キャプチャ」ボタンをクリックする。 |
6・映像の取り込みからメディアへの書き込みを実行する
DVテープから映像を取り込み、DVD-Videoようにデータを変換。そしてDVDメディアへの書き込みを行います。書き込みが終了したら、「OK」ボタンをクリックして終了。
 |
| ▲「OK」ボタンをクリックする。 |
以上でDVテープをDVDメディアにダビングし、DVD-Videoが再生されます。こうして作業を手順どおりに書くと大変そうですが、実際にはいくつかの選択肢を選びボタンをクリックするだけでダビングが完成する簡単操作。DVD MovieWriter5の製品版と同等の体験版が利用できるので、一度試してみてください。
製品情報&関連サイト
●書き込み対応ディスク
- HD DVD、DVD-R/RW、DVD+R/RW、DVD-RAM、CD-R/RW ドライブ
●標準価格
- 通常版:10,290円(税抜:9,800円)
- 乗換/アップグレード版:6,279円(税抜: 5,980円)
- アカデミック版:5,229円(税抜: 4,980円)
- ダウンロード版:7,900円(税抜: 7,529円)
- ダウンロードアップグレード版:4,900円(税抜: 4,667円)
●関連サイト







