●なんの役に立つの?
ところで、複数のタイムラインが利用できると何が便利なのかというと、長いムービー作成が簡単になるとういことです。たとえば、「信州旅行」というムービーを作るとしましょう。このとき松本市内や安曇野、そして上高地などを旅行したとすると、シーンとしては次のような3つのシーンが作成できます。
1.松本市内を観光したときのシーン
2.安曇野を観光したときのシーン
3.上高地を観光したときのシーン
このようになります。これまでのPremiereでは、1つのタイムラインの中に、この3種類のシーンを詰め込まなければなりませんでした。しかし、Premiere Proでは、それぞれのシーンを別々のタイムラインとして作成し、後から3つのデータを1つにまとめるだけでムービーを作成することができます。
したがって、たとえばシーンの一部を変更したい、あるいはシーン全体を別のシーン、たとえば長野市内の観光シーンなどに入れ替えたいというような場合、簡単に作業ができることになります。
また、映画のように長いムービーを作成する場合は、各シーンを別々の編集者に編集してもらい、あとからそれぞれのシーンを取り込んで1本にまとめるといったことも簡単にできるようになります。
|
|
 |
|
| 「上高地」のシーン用タイムライン | |
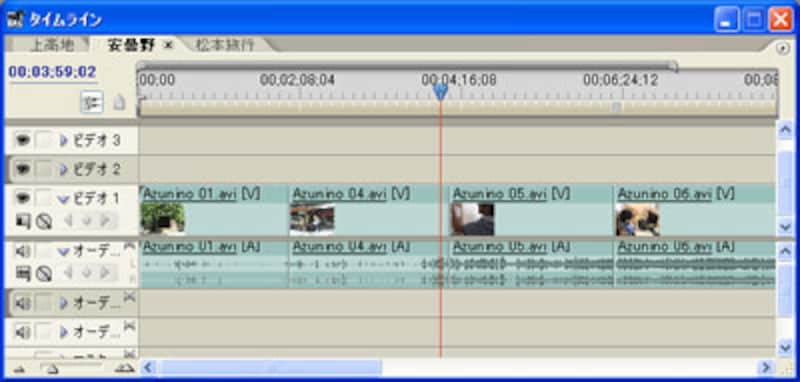 |
|
| 「安曇野」のシーン用タイムライン |
●ここが○、ここが×
Premiere Proのよいところですが、これまで解説したように、複数のタイムラインが利用できるようになったというのがもっとも○な部分でしょう。
ただ、インタフェースはこれまでのPremiereと大きな変化はありませんが、Macintoshで利用されている「Final Cut Pro」とよく似ているという感じがします。ちなみに、Macintosh版のPremiereはなくなりました。
使い勝手としてはこれまでのPremiere以上のものがあるのですが、唯一使いずらくなったのが、タイムレベルの変更方法が変わったことでしょう。これまでのPremiereでは、ポップアップウィンドウから、1フレーム単位や1秒単位など、編集する際の時間の単位を選択できたのですが、Premiere Proからはこのポップアップウィンドウが無くなりました。代わりに、タイムレベルは「ズームスライダー」というものを利用して変更するのですが、1フレーム単位や4フレーム単位など、希望するタイムレベルにセットするのがかなり困難なのです。1フレーム単位で編集しようとしてもいつの間にか2,3フレーム単位になっていたりと、微妙な調整が難しいのです。ま、これは私ガイドだけかもしれませんが・・・。
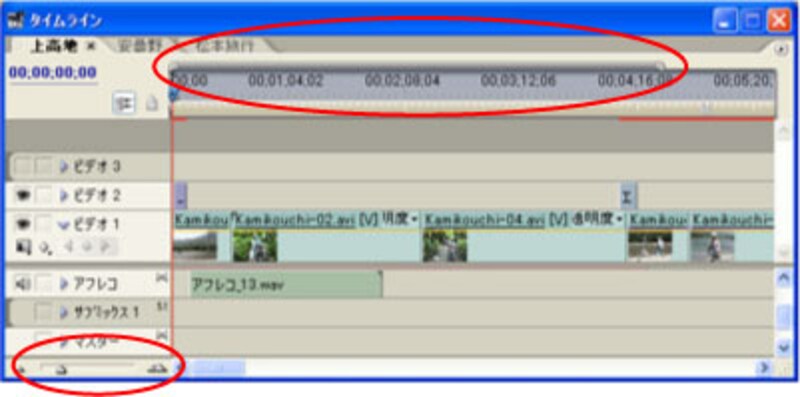 |
| この「ズームスライダー」でタイムレベルを調整する |
| ●手前みそ 手前みそですが、Premiere Proに関する解説本を出版させていただきました。ソーテック社より「Adobe Premiere Pro スーバーリファレンス for Windows」というタイトルで発売されています。 |







