デジカメ写真をお手軽加工してメールで送る
「Snipping Tool」はキャプチャを行う際、四角だけではなく自由曲線(フリーハンド)で範囲を切り取ることができます。この機能とペン機能を使い、デジカメ写真に楽しい加工をほどこして、そのままメールで送ってみましょう。あらかじめ「Snipping Tool」を起動させておいてから、デジカメ写真画像を大きく表示させます。
 |
| デスクトップ上に画像を表示させます |
タスクバーの「Snipping Tool」をクリックしてキャプチャ待機状態にし、「新規作成」の「自由形式の領域切り取り」をクリックします 、
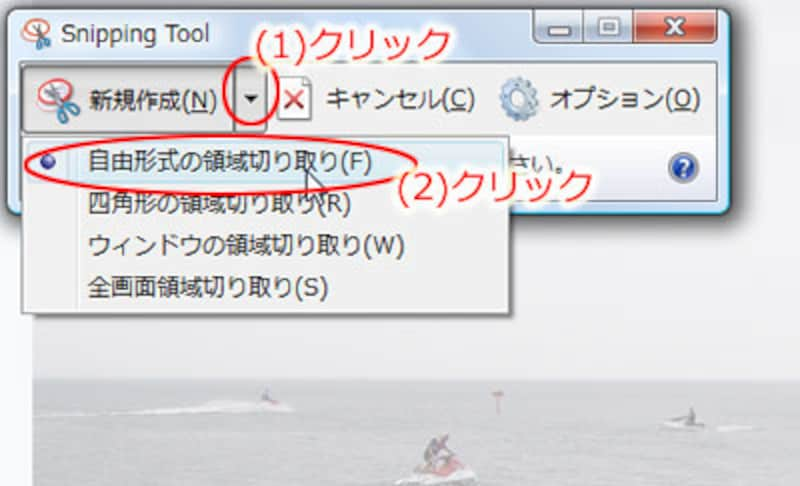 |
| フリーハンドで領域を切り取ることができます |
マウスポインタの形がハサミの形に変わります。写真に映っている人物を取り囲むようにマウスをドラッグして、領域を選択します。
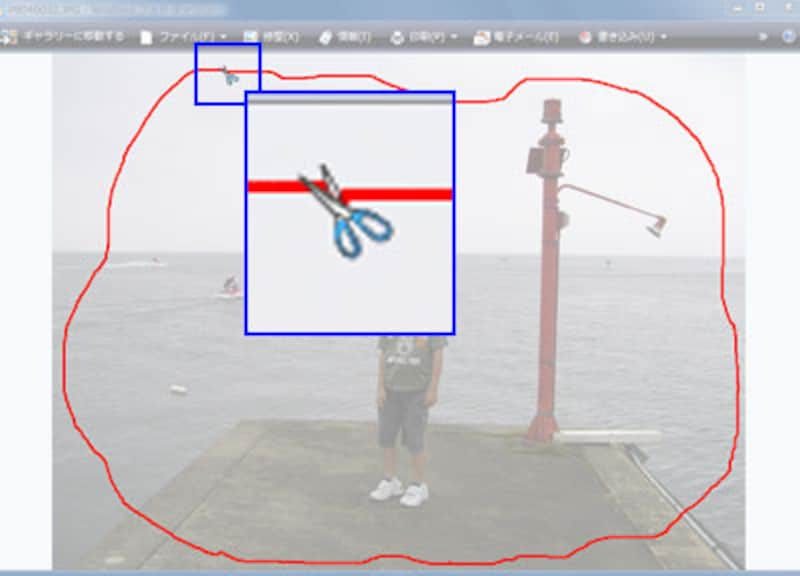 |
| マウスボタンの手を離すと、選択領域の決定になります。 |
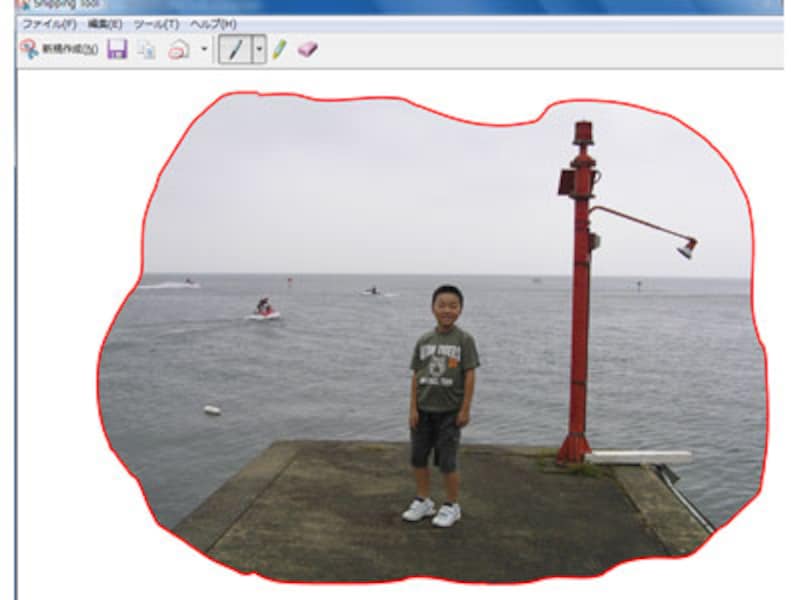 |
| 「Snipping Tool」に選択領域が取り込まれたところです |
「Snipping Tool」のペン機能を使って、取り込んだ画像に落書きをします。「カスタマイズ」で描画色やペン先の大きさの変更ができます。
 |
| 細い線より、太い線で大きく描いた方が味がでます |
ツールボタンの(1)「切り取り領域の送信」の右の▼をクリックしてから、(2)「電子メール受信者(添付ファイルとして)」をクリックします。
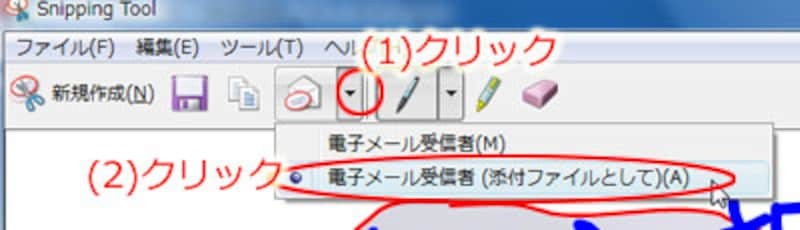 |
| ここでメールとして送らず、ファイルとして保存したいなら、「切り取り領域の保存」を。 |
これで、日頃使っているメールソフトのメール作成画面が、添付ファイルがついている状態で起動します。この添付ファイルが、今落書きした画像になります。
よく使う場合はクイック起動ツールバーに
「Snipping Tool」を良く使う場合、あらかじめ(1)「オプション」クリックして、(2)表示される「オプション」ウインドウの中の、(3)「クイック起動ツールバーにアイコンを表示する」のチェックを入れて(4)OKボタンを押しておけばタスクバー左のクイック起動ツールバー領域に「Snipping Tool」のアイコンが登録されます。次回から、こちらのアイコンをクリックすればスピーディーに起動できます。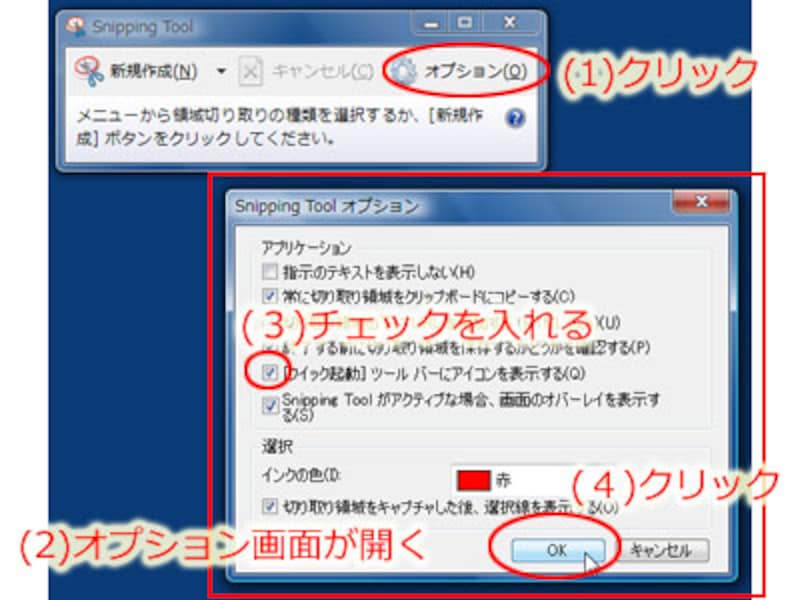 |
| 「クイック起動ツールバーにアイコンを表示する」にチェック |
 |
| クイック起動ツールバー領域にアイコンが登録。よ<使う場合におすすめ! |
今回紹介したテクニックの他にも色々な機能が搭載されている「Snipping Tool」。本来の画面キャプチャツールという枠から、もうひとひねりした使い方も楽しめるツールです。ぜひ、おためしください。






